How To Work With PDF Scaling Factor in a Report Model
The Scaling Factor applies to your PDF’s spacing value. This option is located in the Report Options panel. The Scaling Factor depends on the PDF writer that was used to create the file. In many cases, PDFs contain different fonts, headers, and footers. This is why the scaling may vary considerably in different PDFs. These variations are converted into text form based on the software’s standard. This includes an equal size font for each character and equal space to allow for proportionate spacing. In many cases, these font and header variations used by the PDF writer cause the scaling to look off while converting. If this is the case, you can fix it by changing the Scaling Factor option.
Using PDF Scaling Factor
Go to File > New > Report Model, select the PDF and click OK.
You can download the sample PDF file from here:
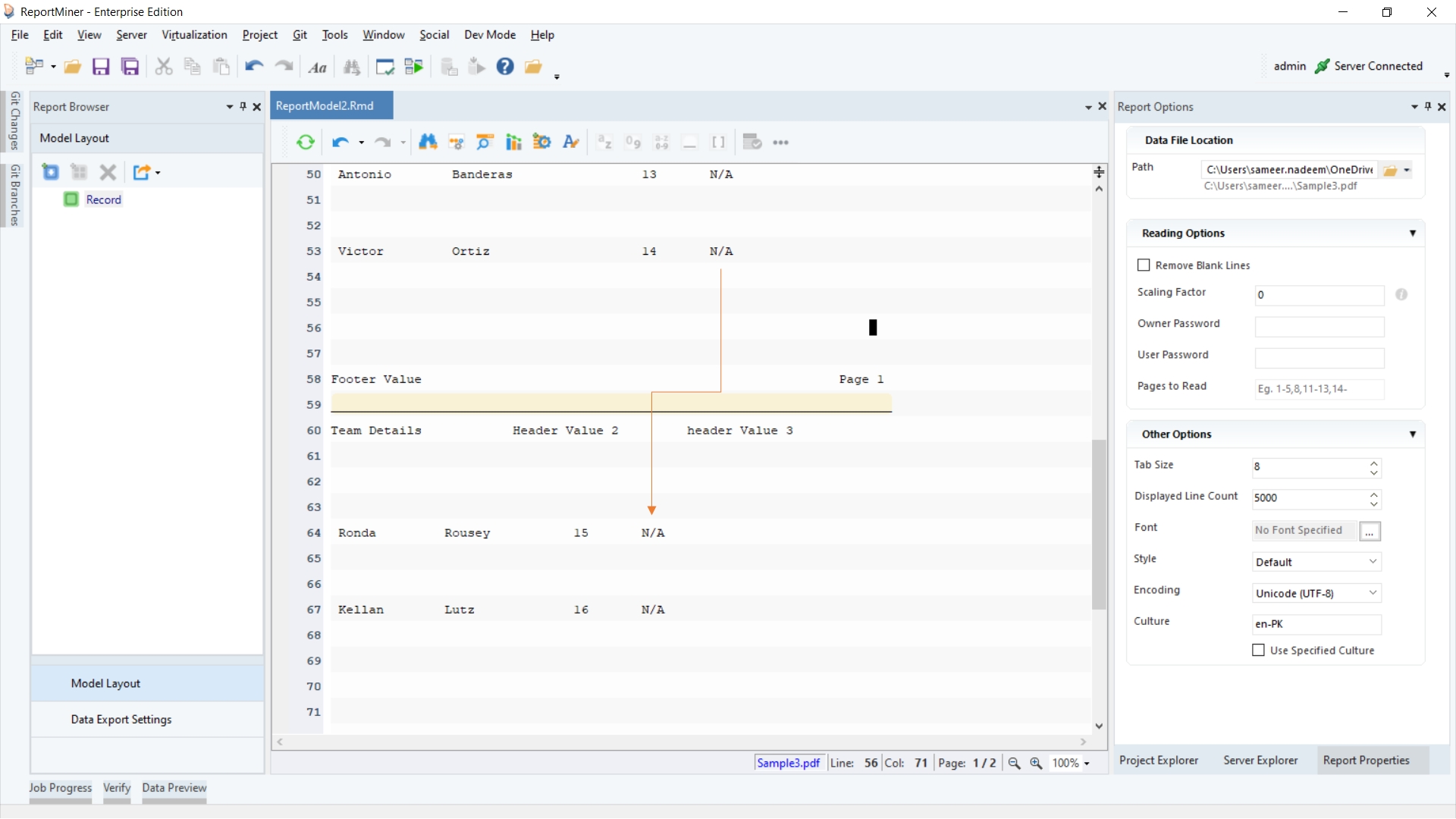
As you load the PDF file on to the Report Model designer, a Report Options panel will appear. Here, you can notice that the data is not properly aligned.
To adjust the scaling of the source file, there is a Scaling Factor option present in the Reading Options section of the Report Options panel.
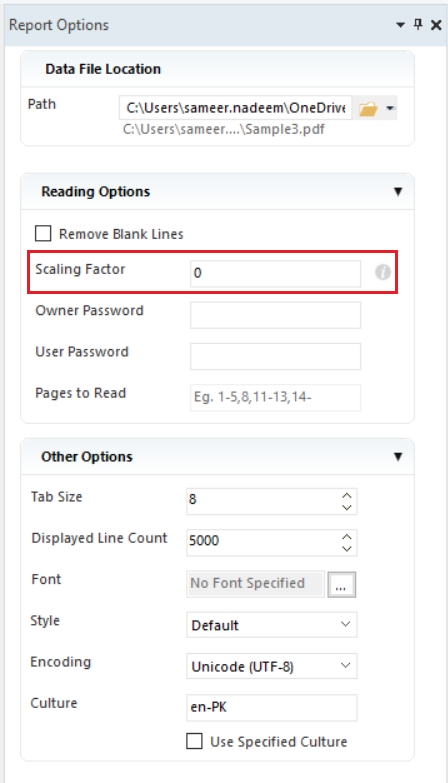
By default, the Scaling Factor is set to 0. When trying to adjust the scaling of PDF files, you can adjust the Scaling Factor to any value between 0 to 9.
For this PDF source file, the scaling factor is adjusted to 3. You can see that the data in the PDF is now aligned.
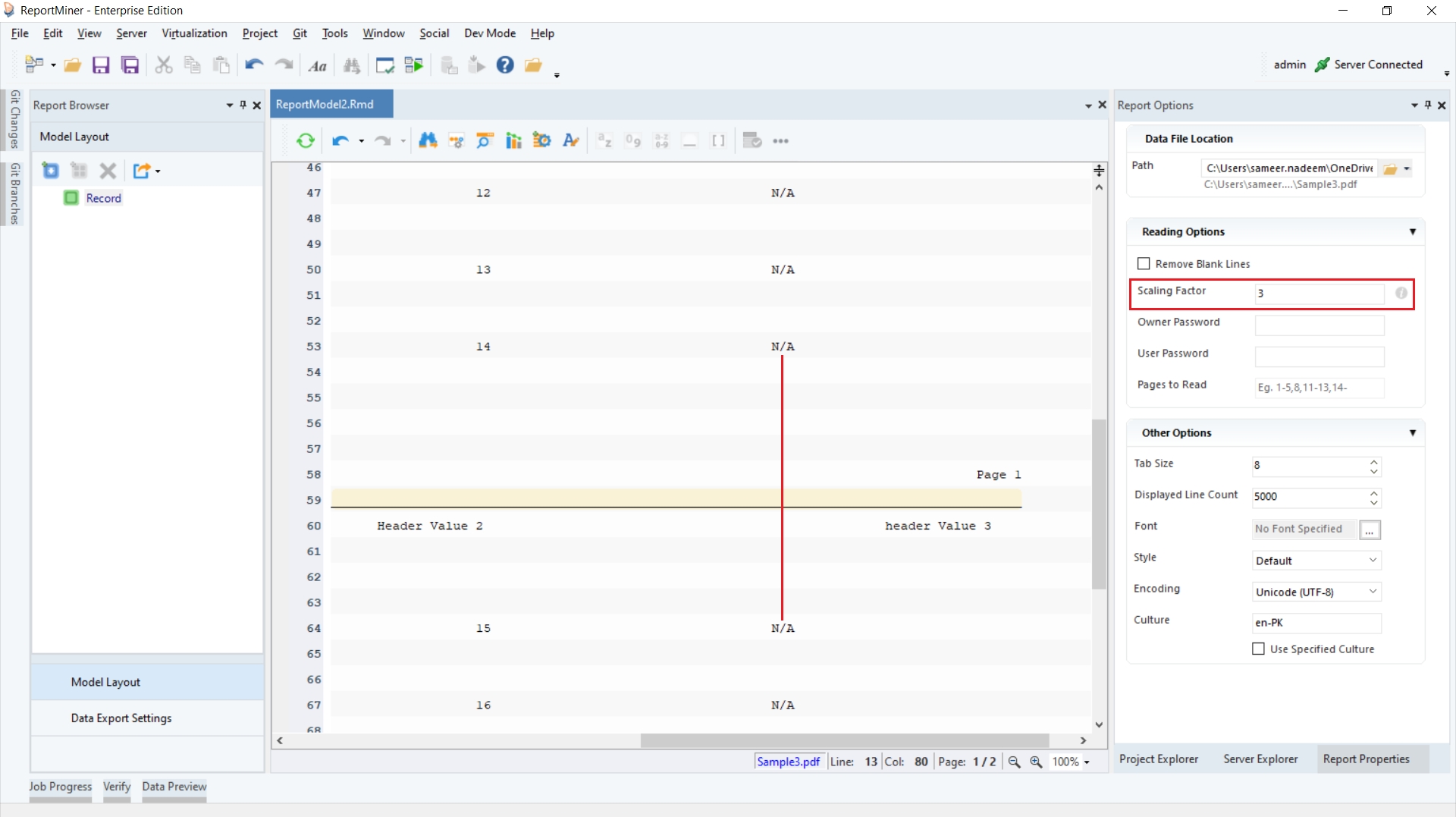
This concludes using the Scaling Factor option in Astera.
Was this helpful?