Connection Details for Azure Data Lake Gen 2 and Azure Blob Storage
To connect to Azure Data Lake Gen 2 and Azure Blob Storage Account in Astera, you need to have the access token or SAS keys. Follow the steps below to obtain authentication specifications from your Microsoft Azure account.
Login to your account, follow the link; portal.azure.com
After you log in, go to Storage Accounts.
Either search for it via the search bar or go to the menu bar from the top-left corner and open storage accounts.
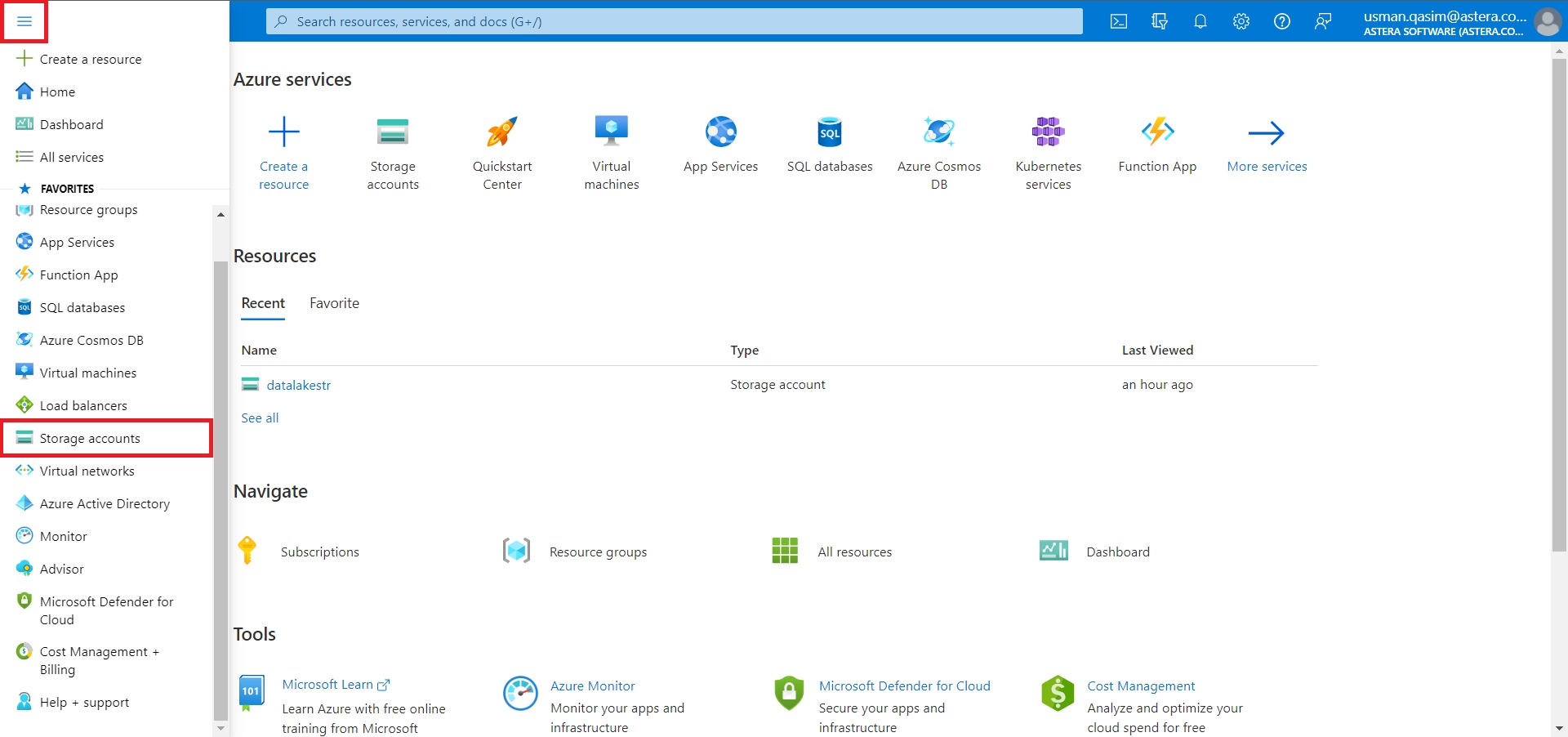
A list of all the storage accounts would appear.
Select the one that you want.
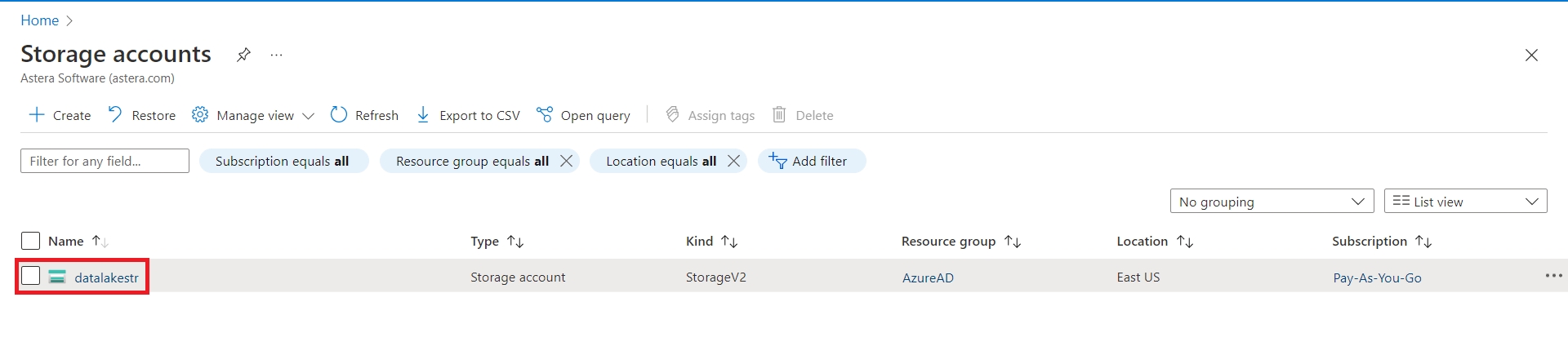
Authentication Methods
There are two authentication methods for connecting to Azure Data Lake Gen 2 and Azure Blob Storage.
Access Keys
Shared Access Signature
Authentication Method: Access Keys
On the selected storage dashboard window, go to Security + Networking and select Access Keys.
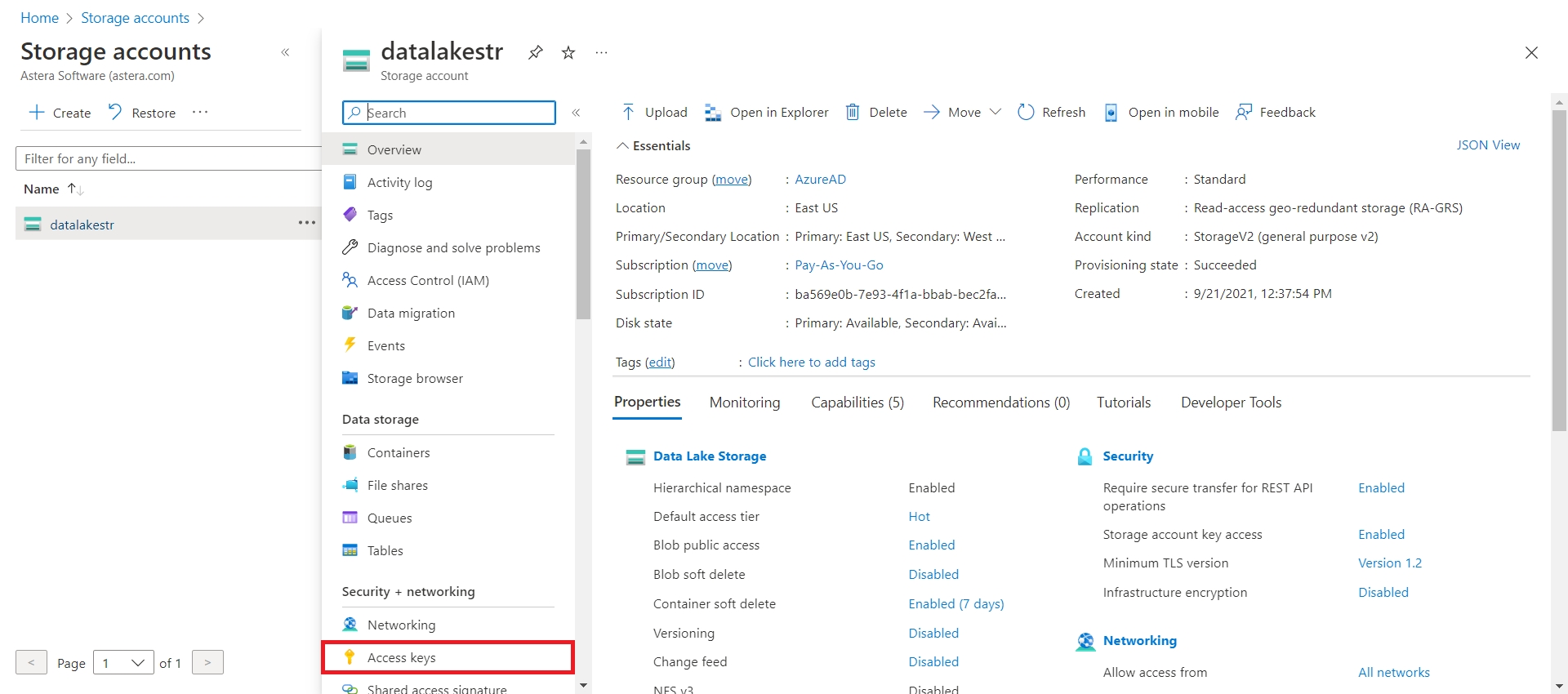
A new windowpane would open with all your access keys for the selected storage account. You need the Storage Account Name and Access Key to connect to Astera.
Select Show Keys to preview the keys and copy them.
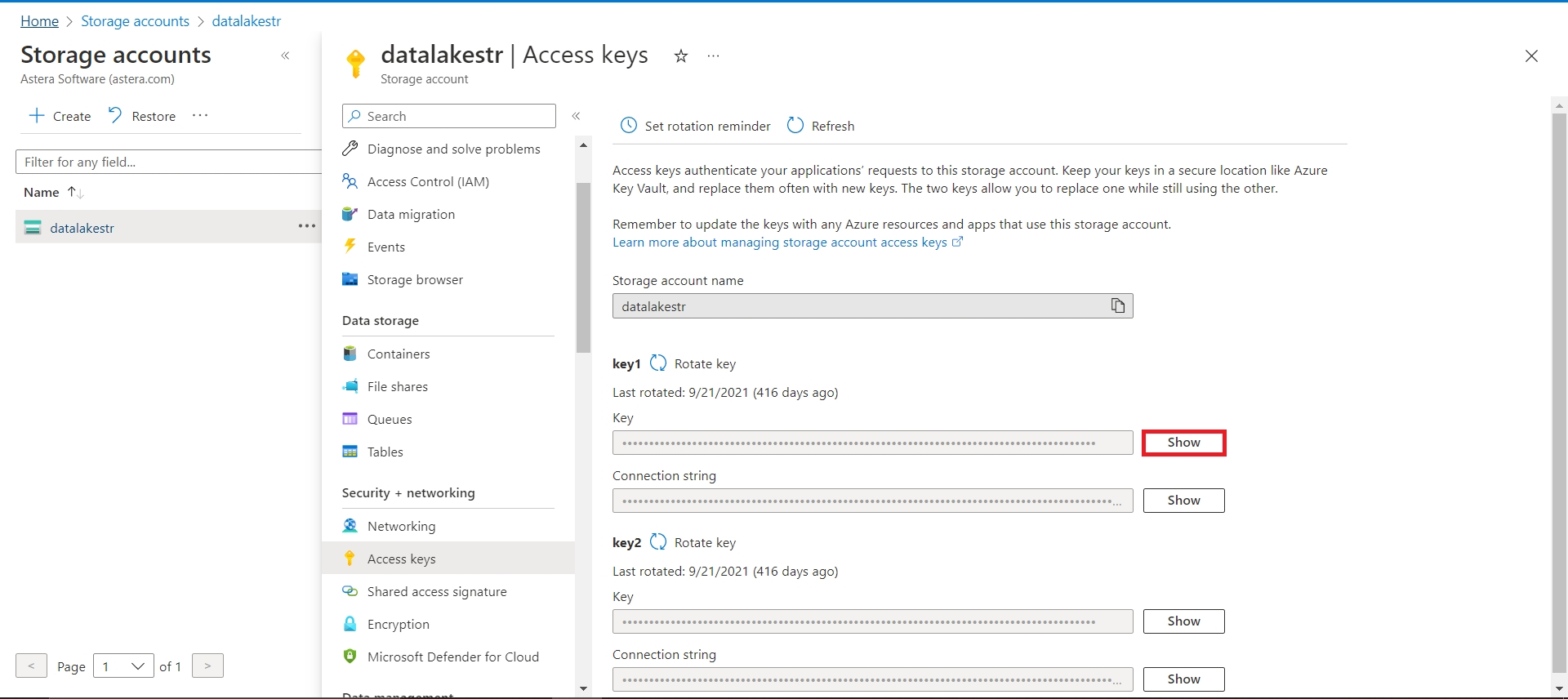
You can now use the copied access key to connect to Azure Data Lake Gen 2 and Azure Blob Storage in Astera.
Authentication Method: Shared Access Signature
On the selected storage dashboard window, go to Security + Networking and select Shared Access Signature.
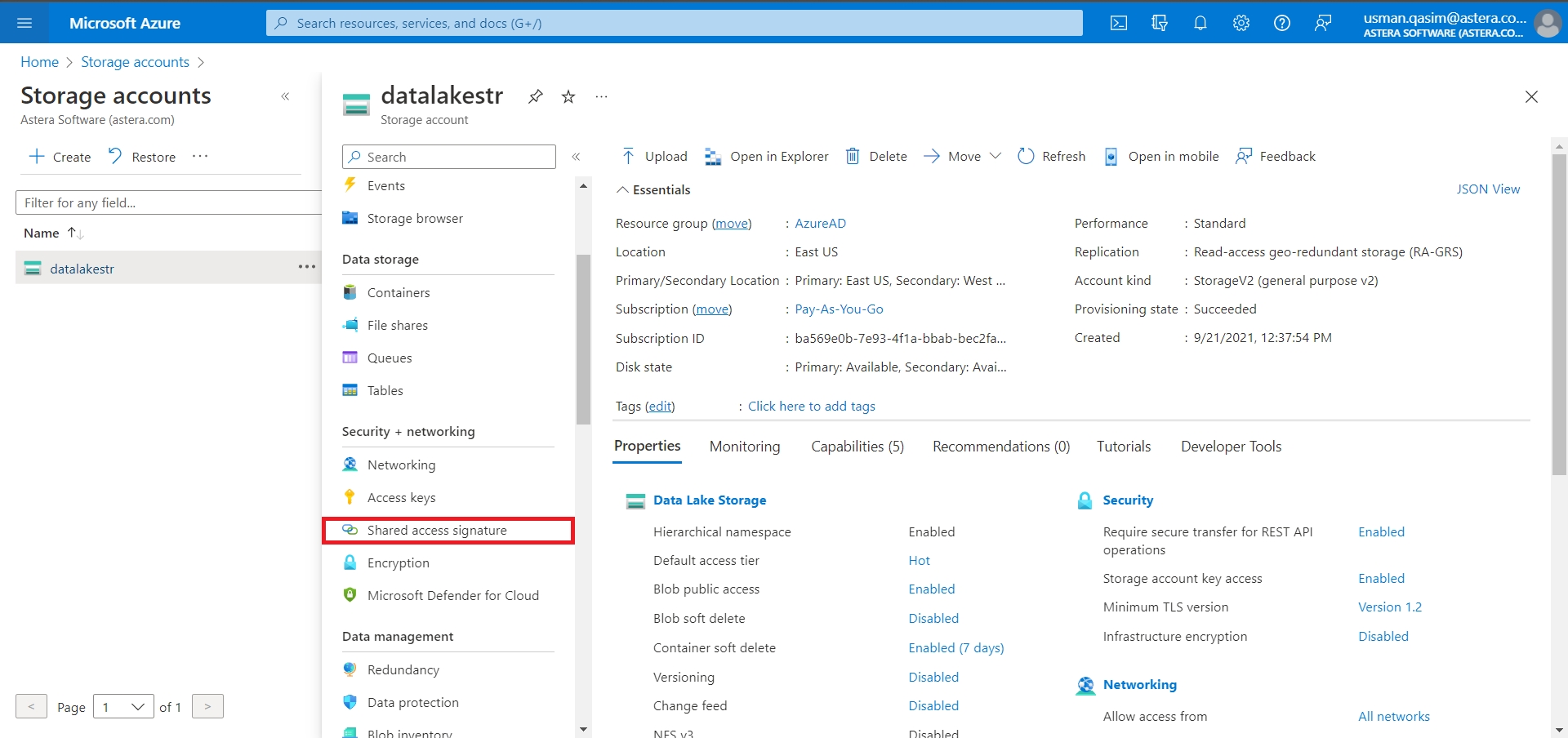
A new windowpane would open where you can configure Shared Access Signature settings for the access keys according to your requirements.
Click on Generate SAS and Connection String when you’re ready to generate the key.
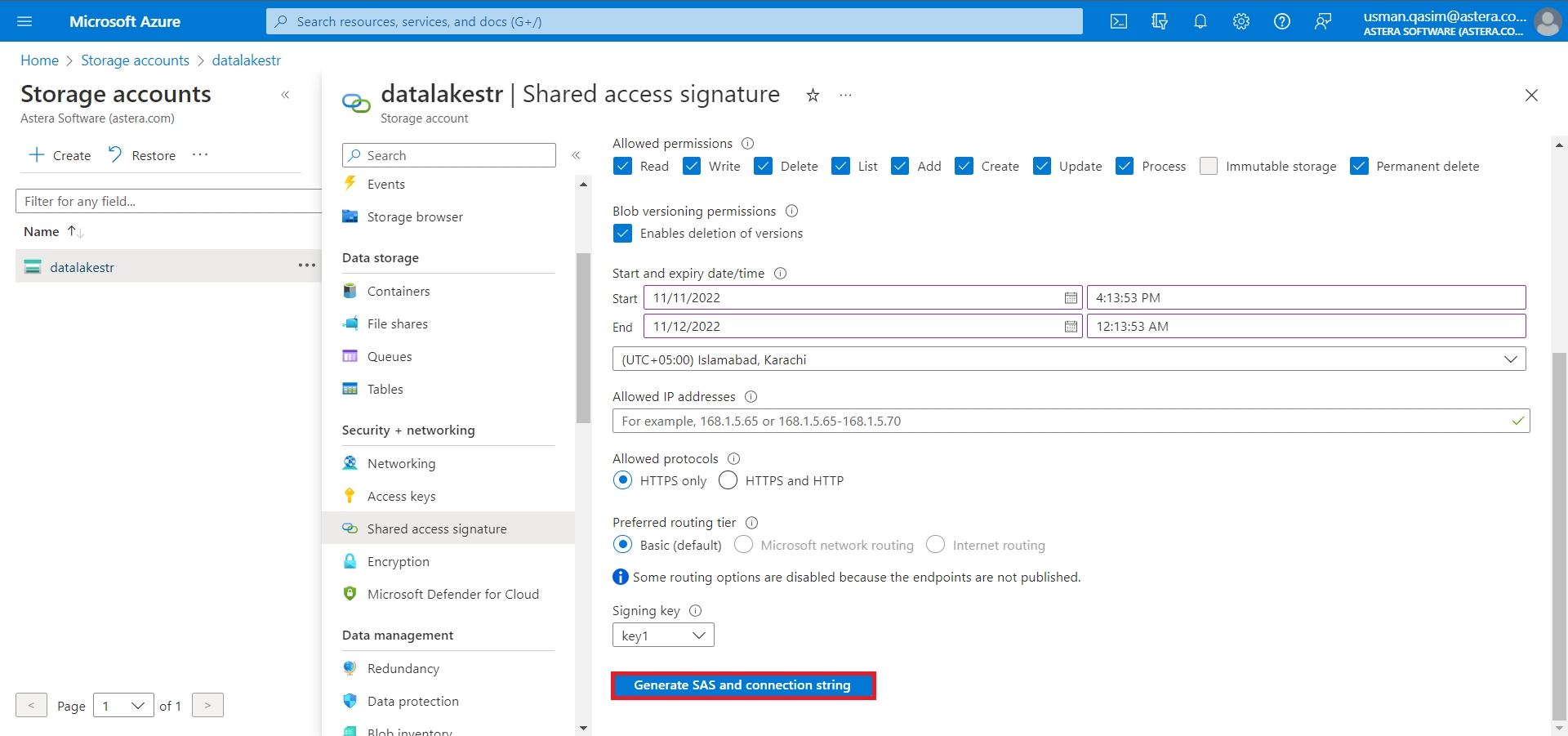
You would need the Blob Service SAS URL for the Shared Access Signature Authentication Method in Astera Data Stack.
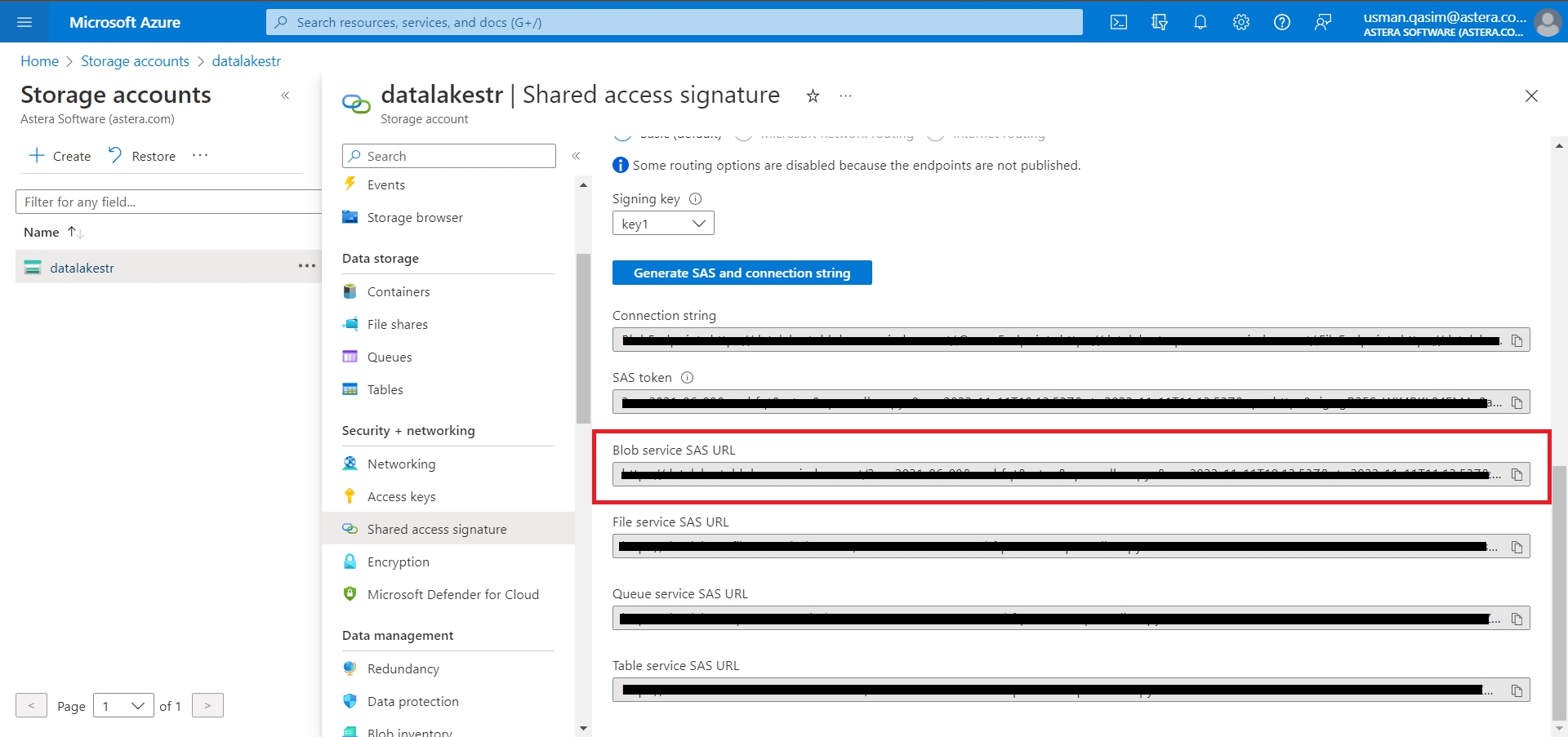
You can now use the copied URL to connect to Azure Data Lake Gen 2 and Azure Blob Storage in Astera Data Stack.
Was this helpful?