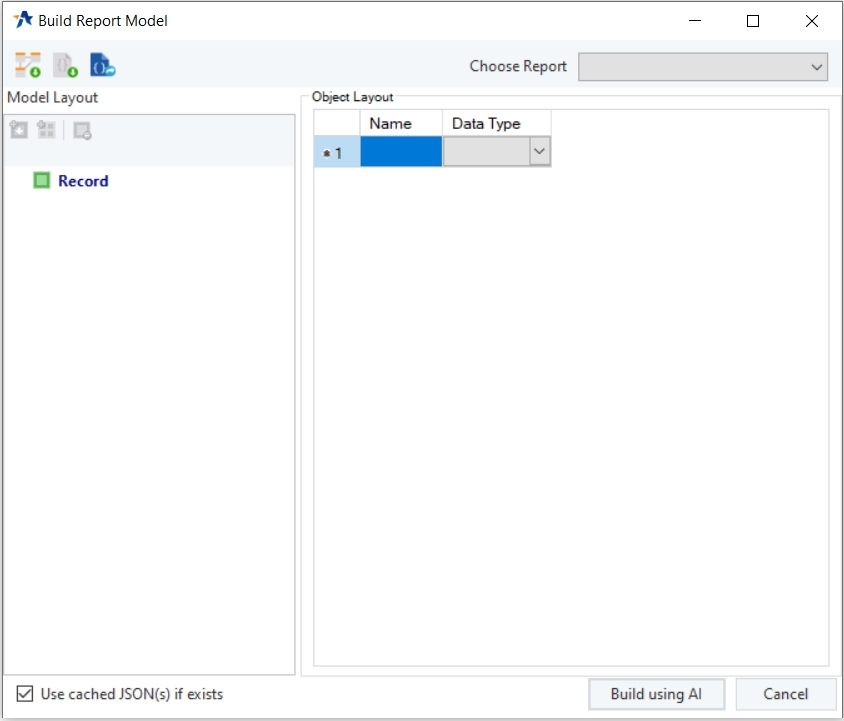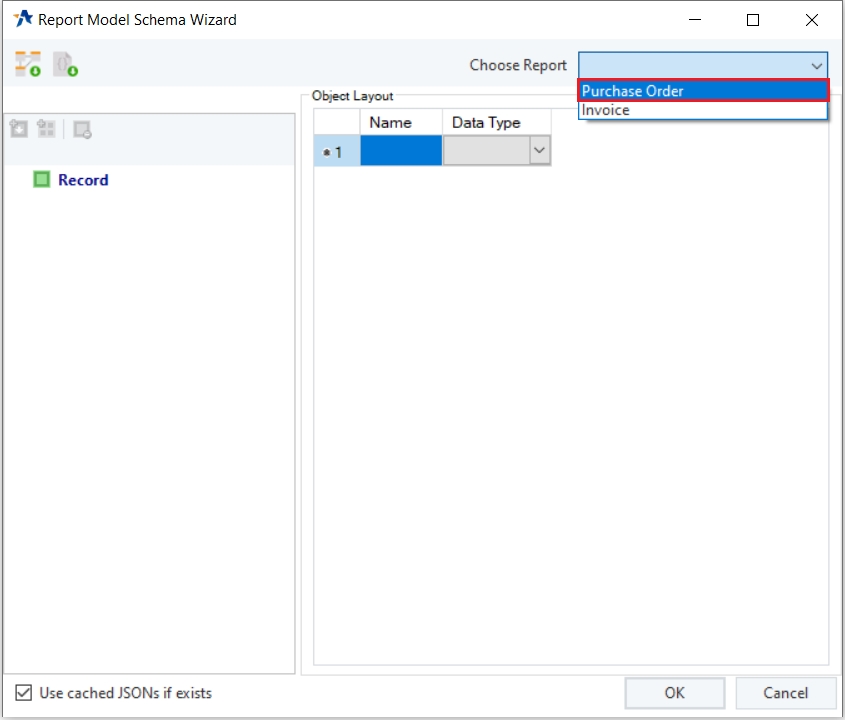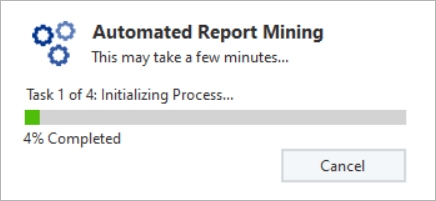AI Powered Data Extraction Using Astera North Star
Astera now uses AI to recommend report model templates, allowing you to automatically generate models for multiple source files at once. By specifying the layout and document type, Astera recommends the most suitable model templates, saving you valuable time and energy when building your data extraction processes. With this new feature, you can streamline your workflow and eliminate the need for manual data extraction. In this document, we will see how to use this feature to create the report models.
Sample Use–Case
In this case, we have a few purchase order PDFs which contain key value pairs - such as Order No. and its value - at the top of the document, a table and then a key value pair at the end, as shown in the document below.
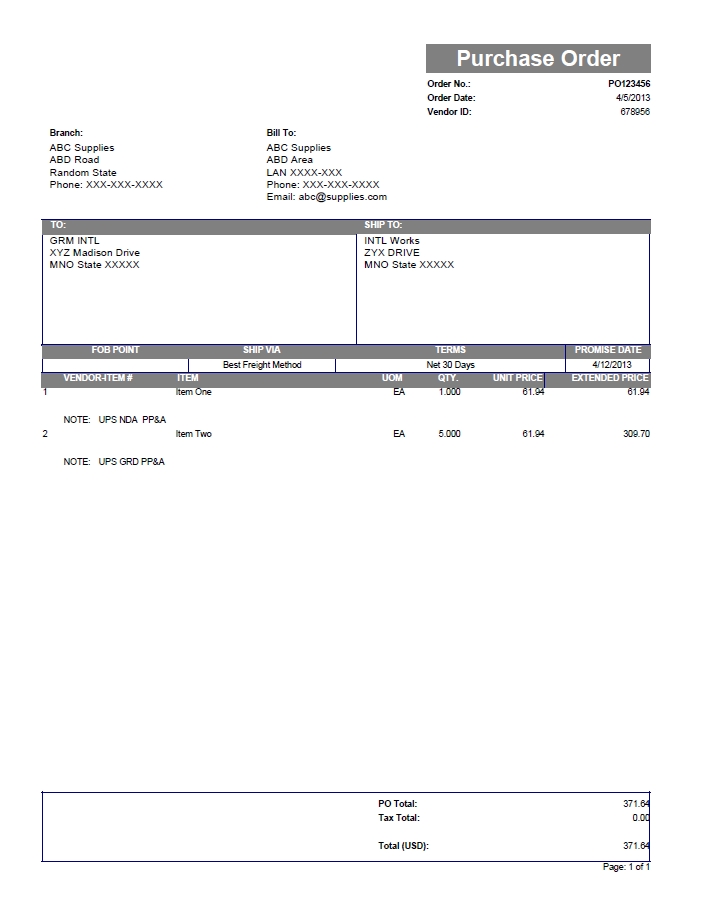
Before using this feature, you will have to upgrade your repository. This is to be done once for your repository and then you may use this feature whenever needed.
Go to the windows search bar and type "Repository Upgrade for Integration Server".
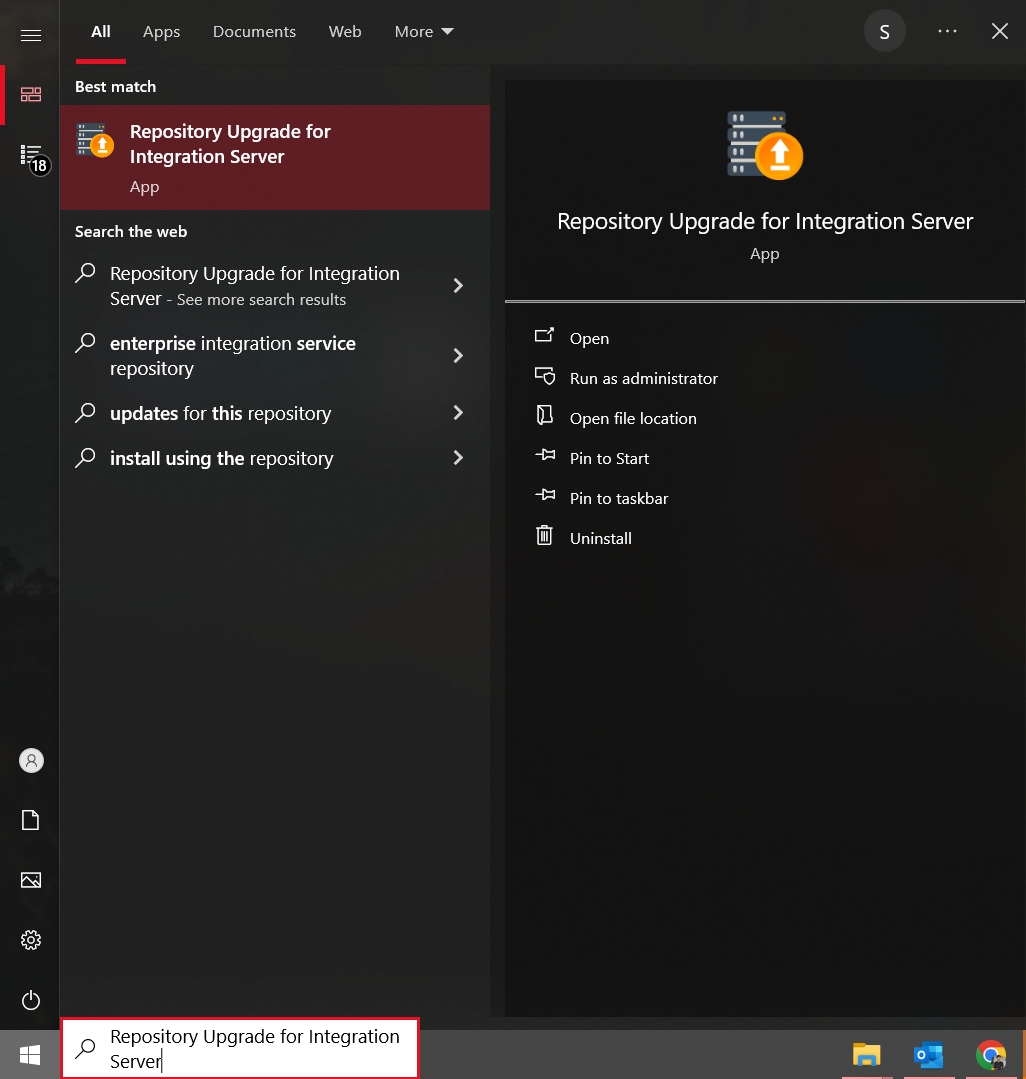
In order to utilize the Astera North Star feature, you will need to create a new project from Project > New > Integration project or open an existing project in Astera.
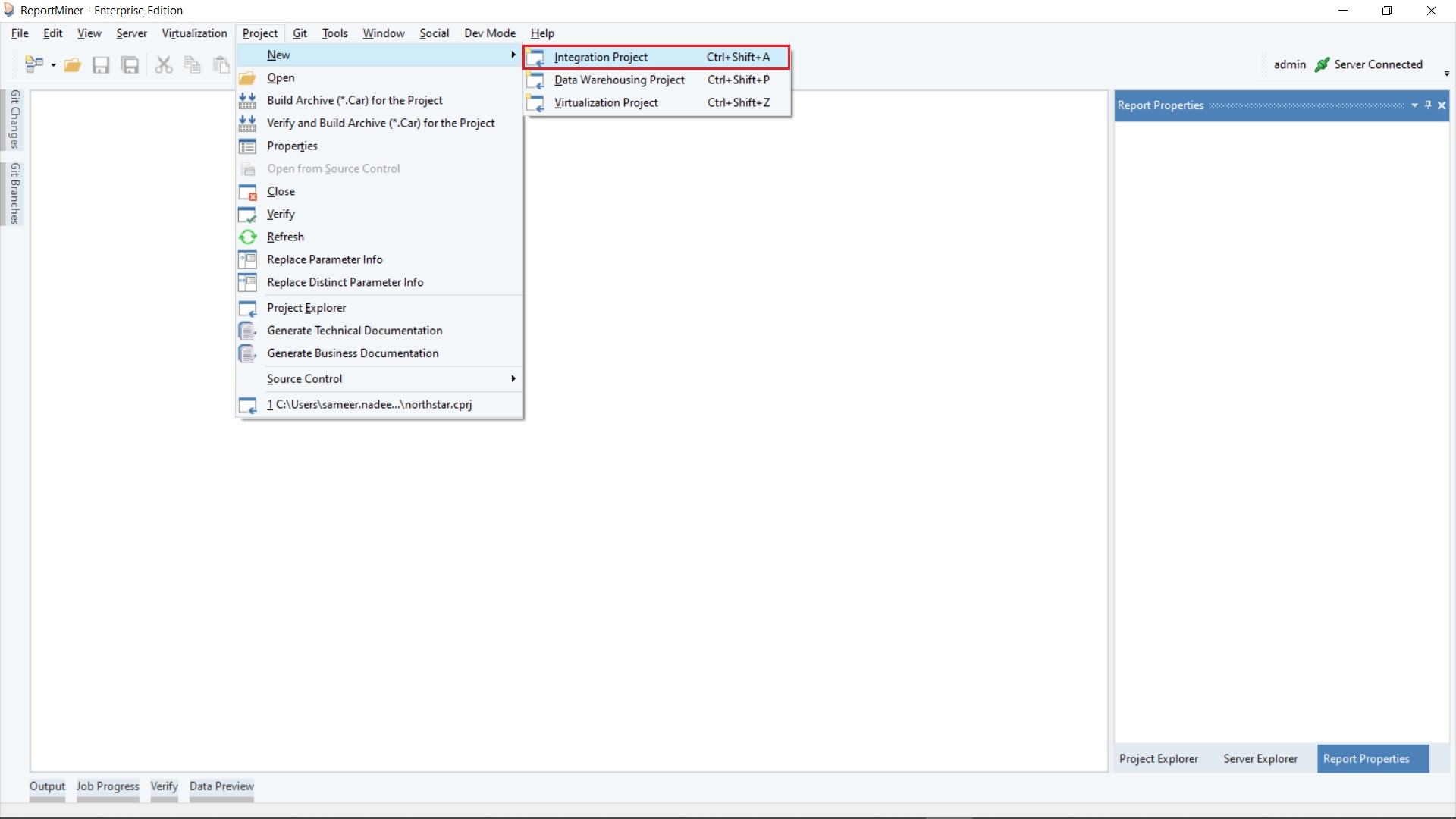
To open an existing project, go to Project > Open and then browse for your project file.
If you have multiple source files, add the source file folder to the project.
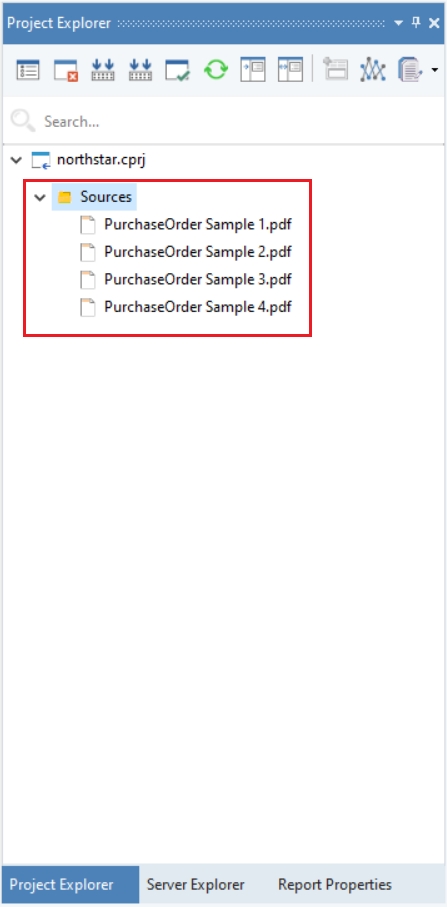
Next, right-click on the source files folder in the project explorer and select AI-Powered Data Extraction > Auto Create Report Models using Astera North Star.
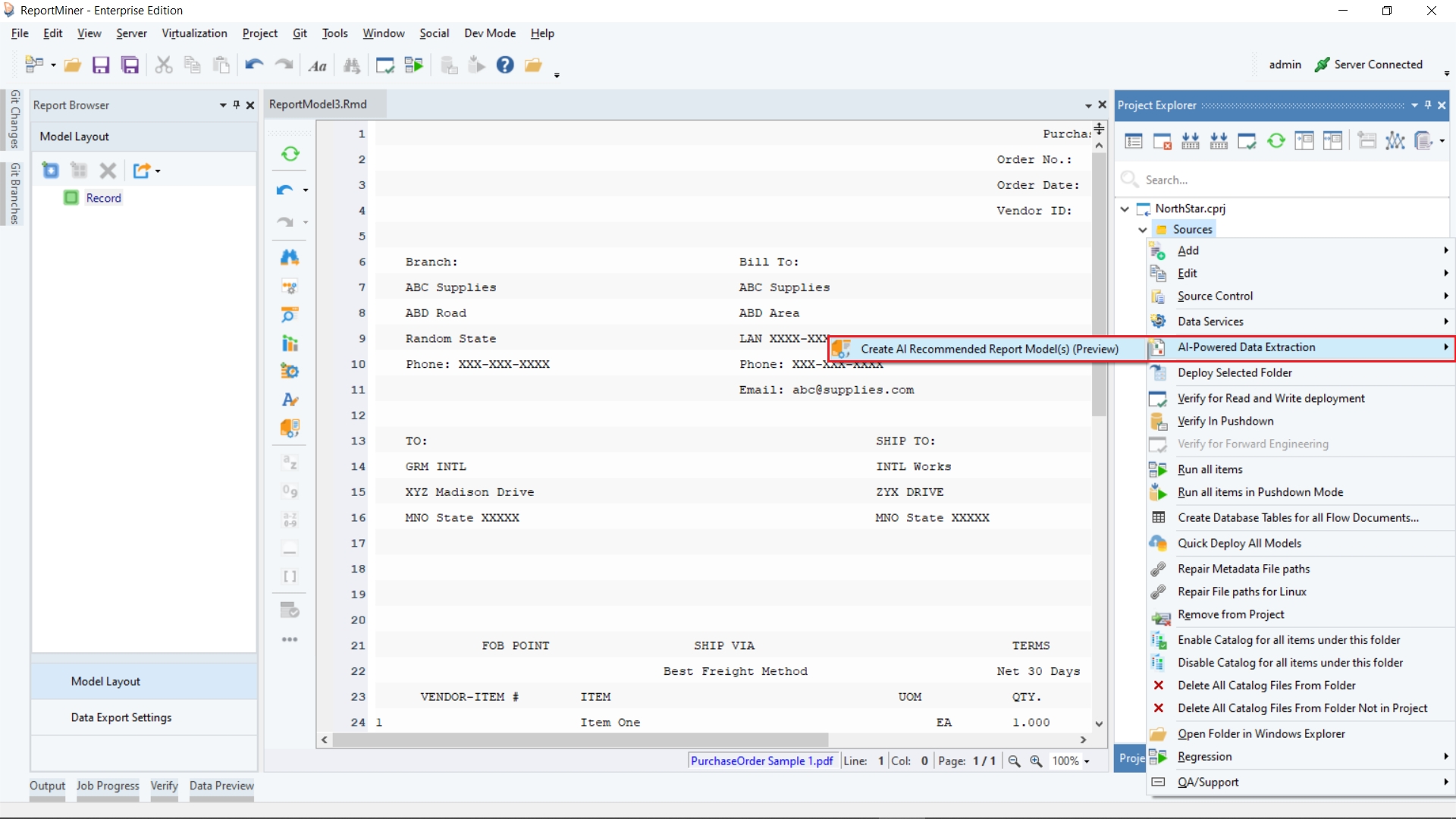
This will open the Astera North Star Schema Wizard.
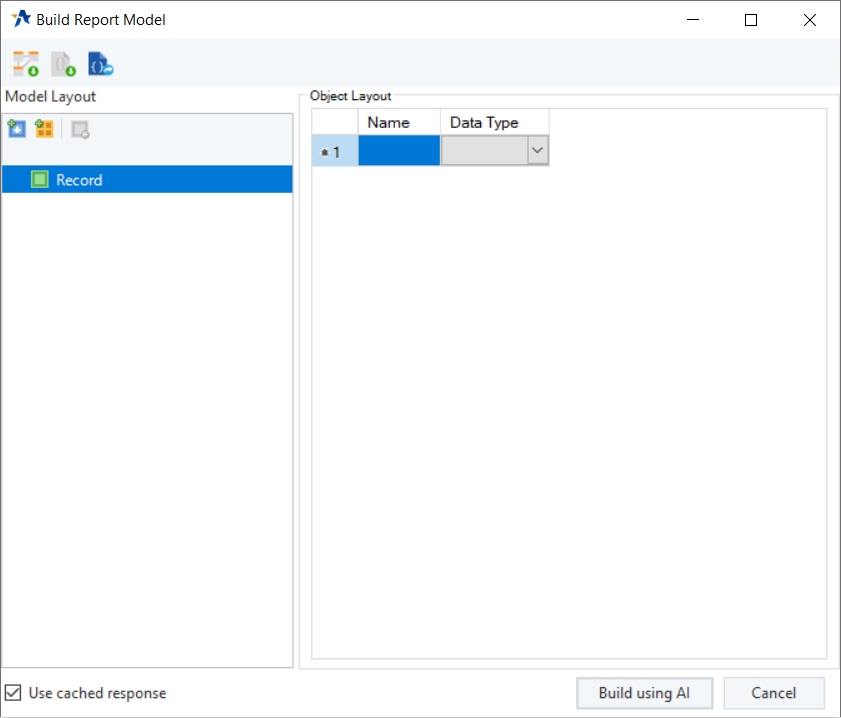
Provide the wizard with the layout of the data that you want to extract from these source files. This can be done via either importing a layout defined object from a dataflow or importing a layout from a JSON.
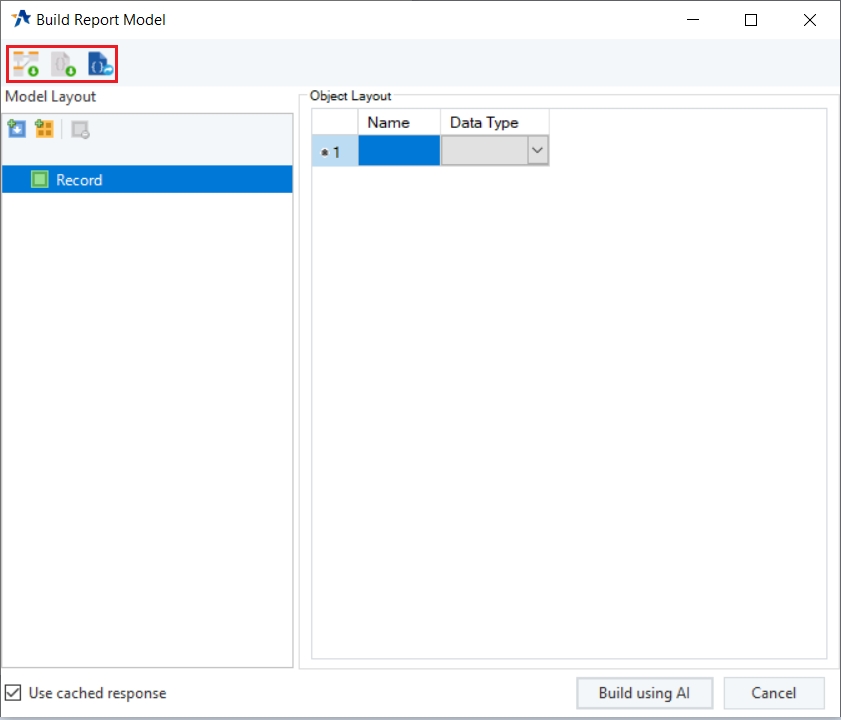
To build the layout from a dataflow/subflow, select the icon and then browse for your dataflow. The dataflow could have an object with the layout defined such as the Passthru object as shown in the image below.
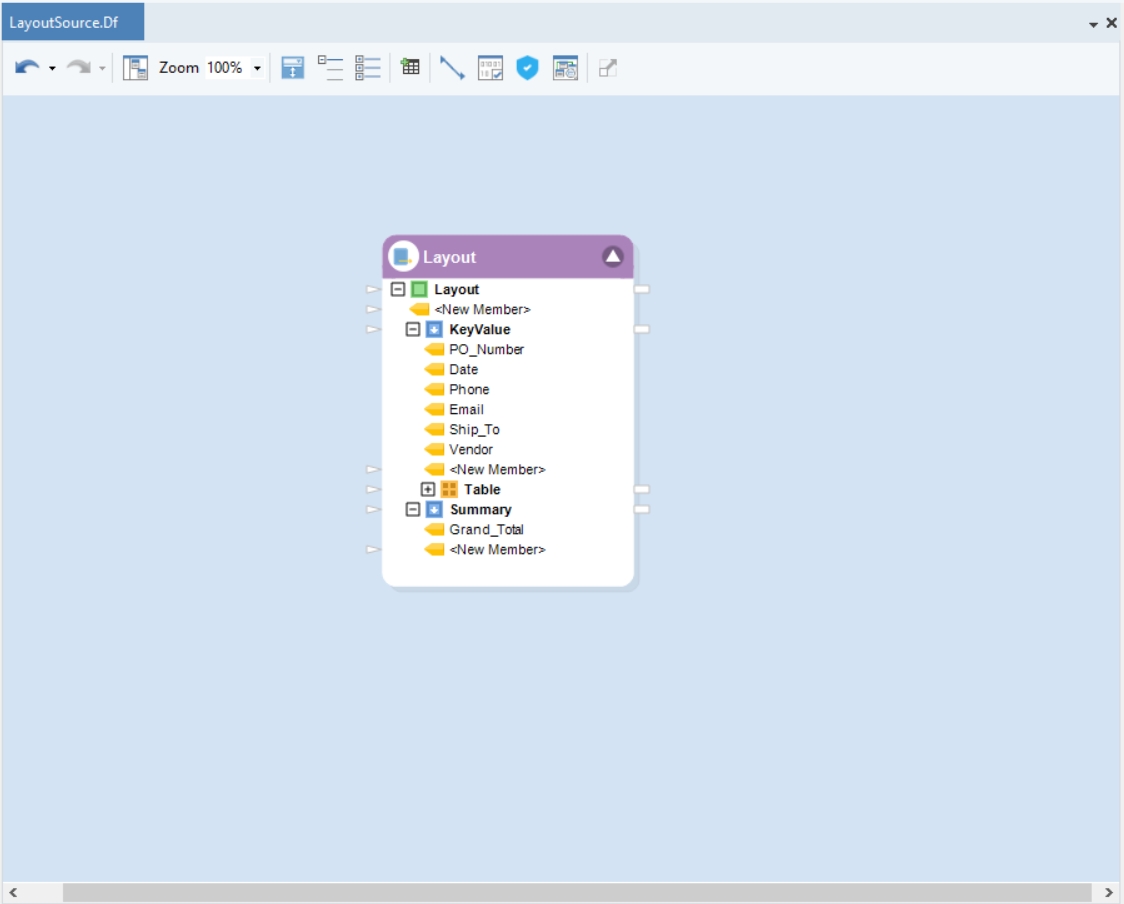
If you are importing a layout from a JSON, you can paste the JSON in the window and will have the option to verify, export, and other options for the JSON. Once you have copied the JSON, you can click on generate, and the layout will be imported.
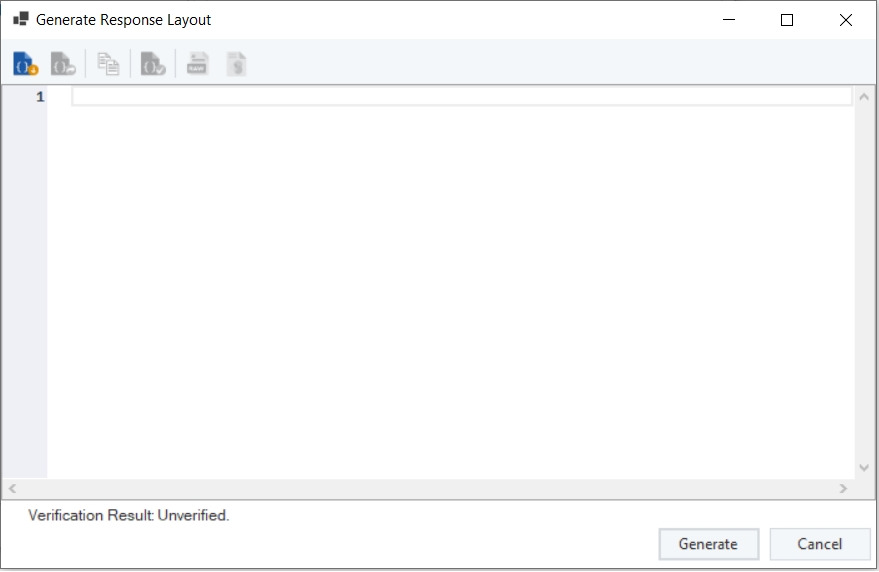
Once you have built the layout, click OK in the Astera North Star Schema Wizard, and the report model generation will begin.
The automated report mining will generate report models for each file in the folder.
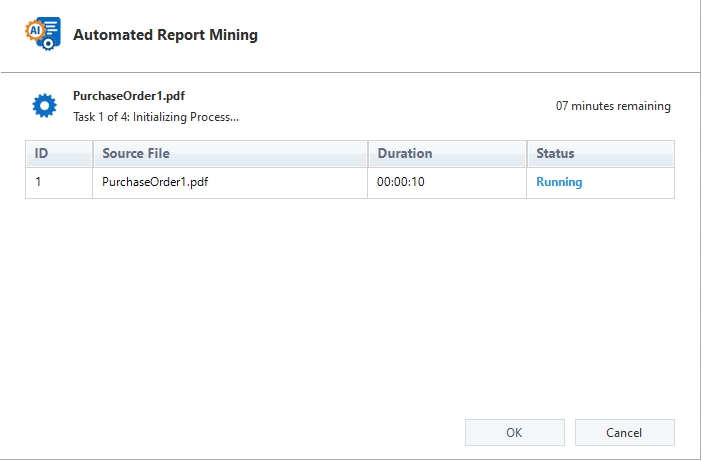
This window shows the time remaining in the generation of templates for all the files along with their status.
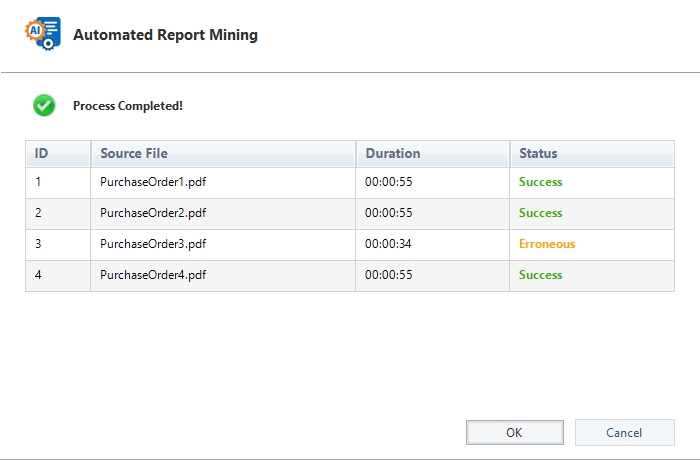
If the status of the file is shown as a "Success", the generated template is stored to the AI Generated Report Models folder that has been created in the project.
In case the file does not contain the required fields, the status is shown as "Erroneous" and generated templates will be kept in the Erroneous Report Models folder that has been created in the project.
You can also click on the text for Erroneous to see its stack trace.
You can access these report models if you wish to verify and/or edit them.
Now that the report models have been created, they are ready to be used for data extraction.
For standalone report model layout creation, open a new report model with the file. Then select the Auto create Layout (AI) option from the toolbar.
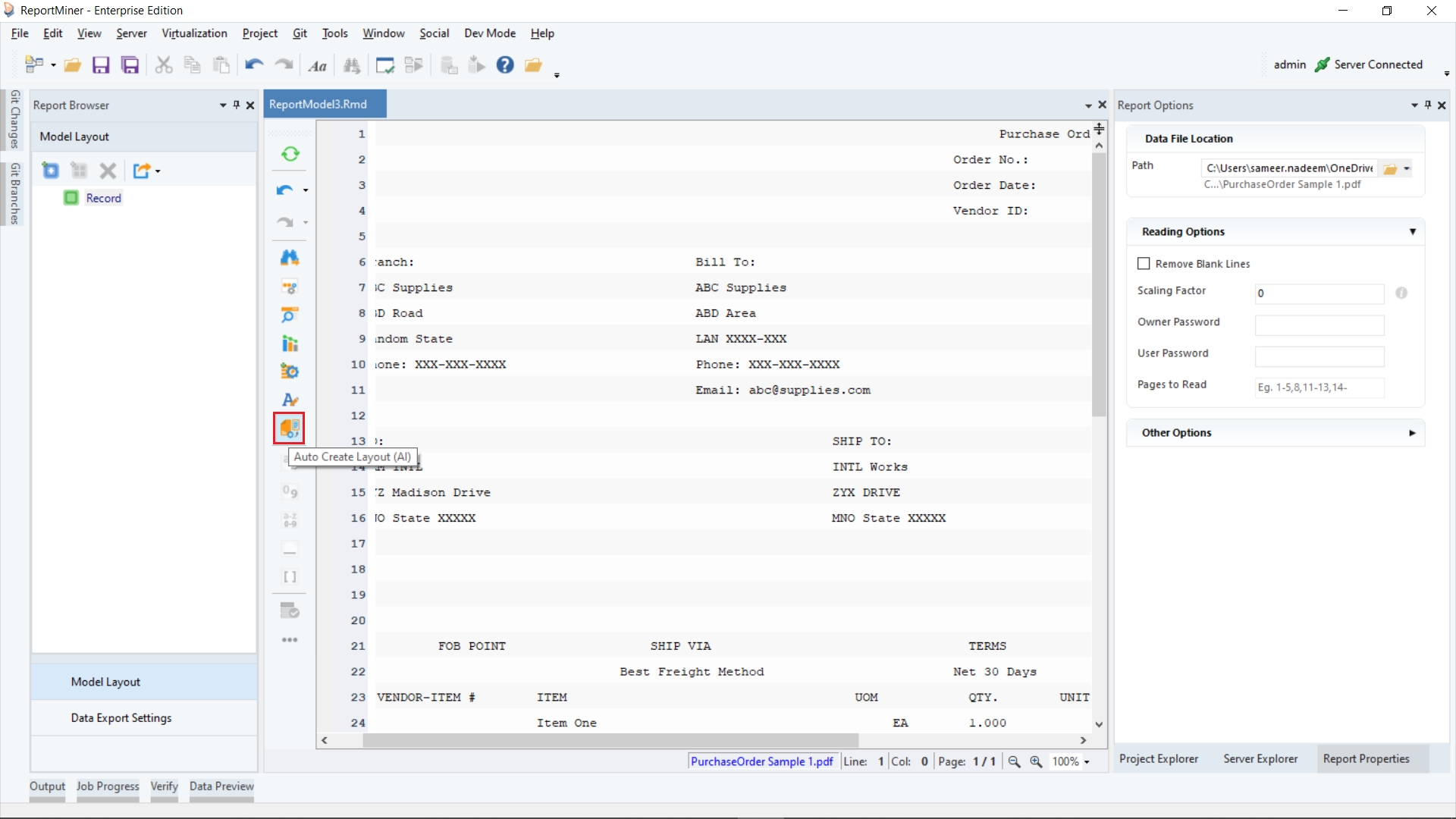
The remaining process remains the same as for multiple source files. This file also needs to be part of a project for this feature to be executed.
In dataflows, the Report Source object has been given a new parameter for the report model itself, allowing users the flexibility to parameterize the report models to leverage data extraction as per their needs.
This concludes our discussion on creating report models using Astera North Star.
Was this helpful?