Deploying Astera Data Stack on Microsoft Azure Cloud
Microsoft Azure is an on-premise, hybrid, and future-ready cloud solution. The azure cloud platform has cloud services designed to build, run, and manage applications across multiple clouds. It provides scalable and high-performance cloud computing experience with virtual machines and SQL databases for testing and deployments.
You can now deploy and configure Astera on Microsoft Azure Cloud either through the Azure Marketplace or using virtual machines on Azure Cloud.
In this article, we will cover:
Deploying Astera Data Stack using Azure Marketplace on Azure Cloud
Deploying Astera Data Stack manually on Azure Cloud
To continue, please login to the Microsoft Azure portal here.
Deploying Astera Data Stack Using Azure Marketplace
Follow the steps below to deploy Astera Data Stack using Azure Marketplace once you login to your Azure portal.
Find Marketplace on your portal either through the Portal Menu or by searching for it in the search bar.
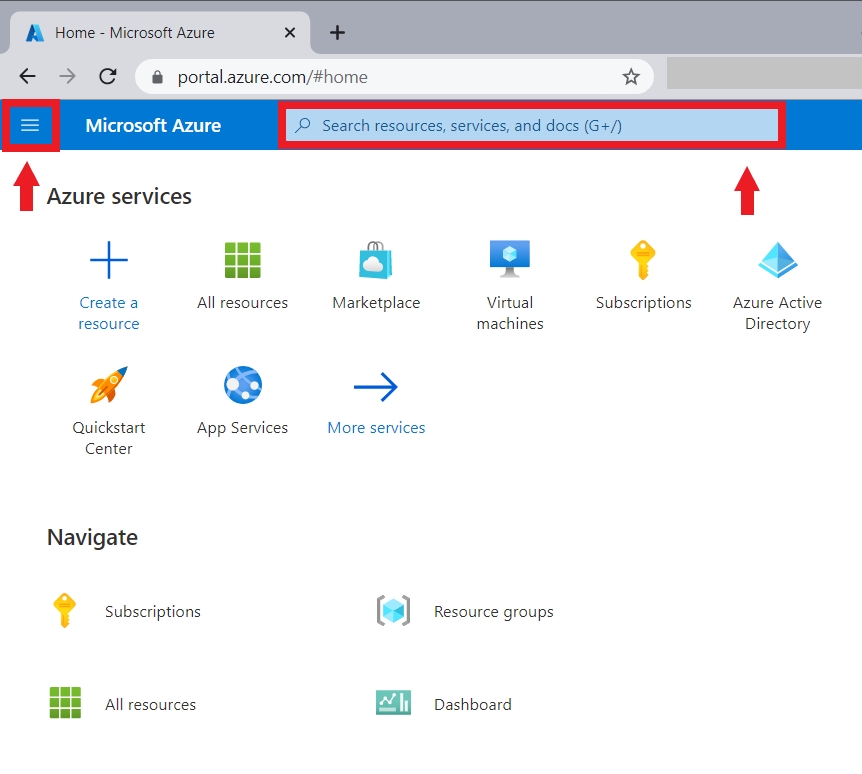
In the search bar on the Marketplace window, search for Astera. You will get the link to Astera Virtual Machine.
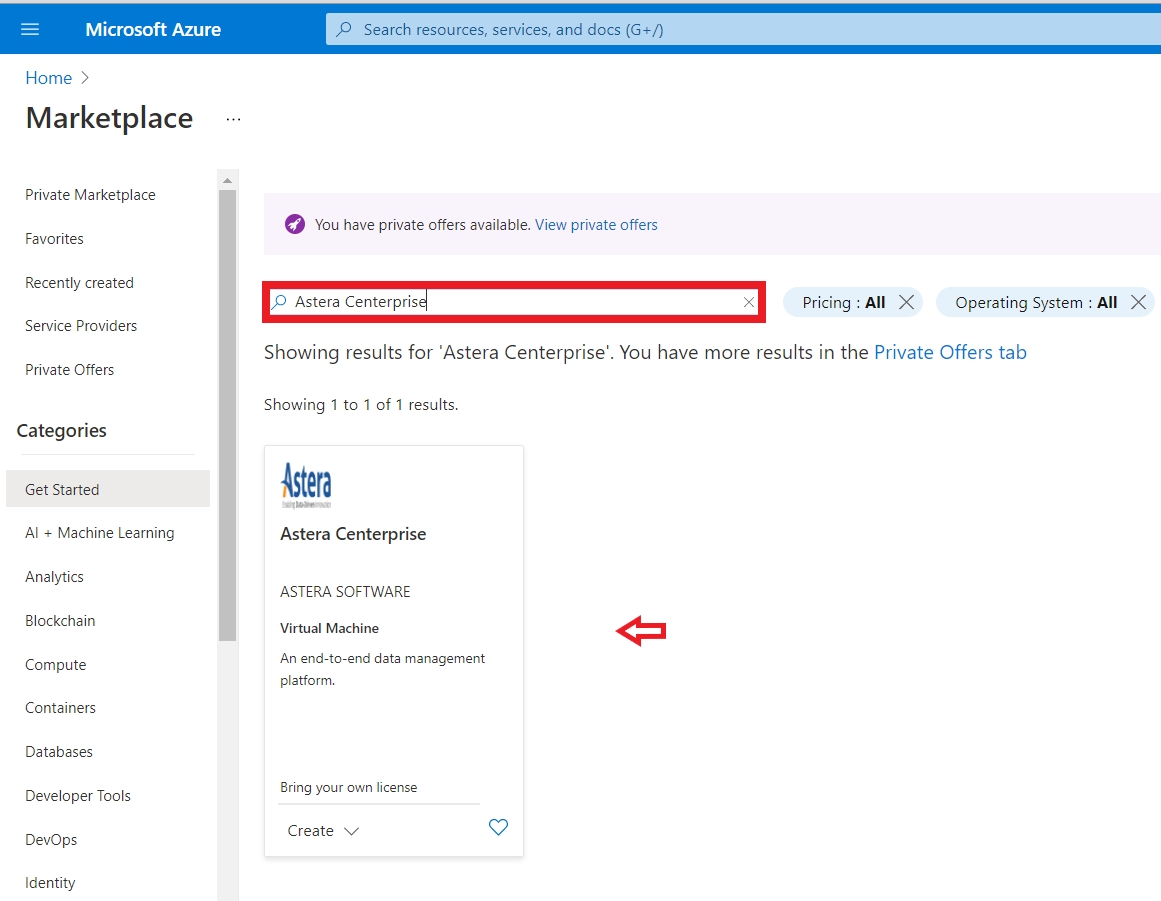
If you open Astera in the Marketplace window, it will give you options to either create your own virtual machine or start with a pre-set configuration. You can choose from the options as required.
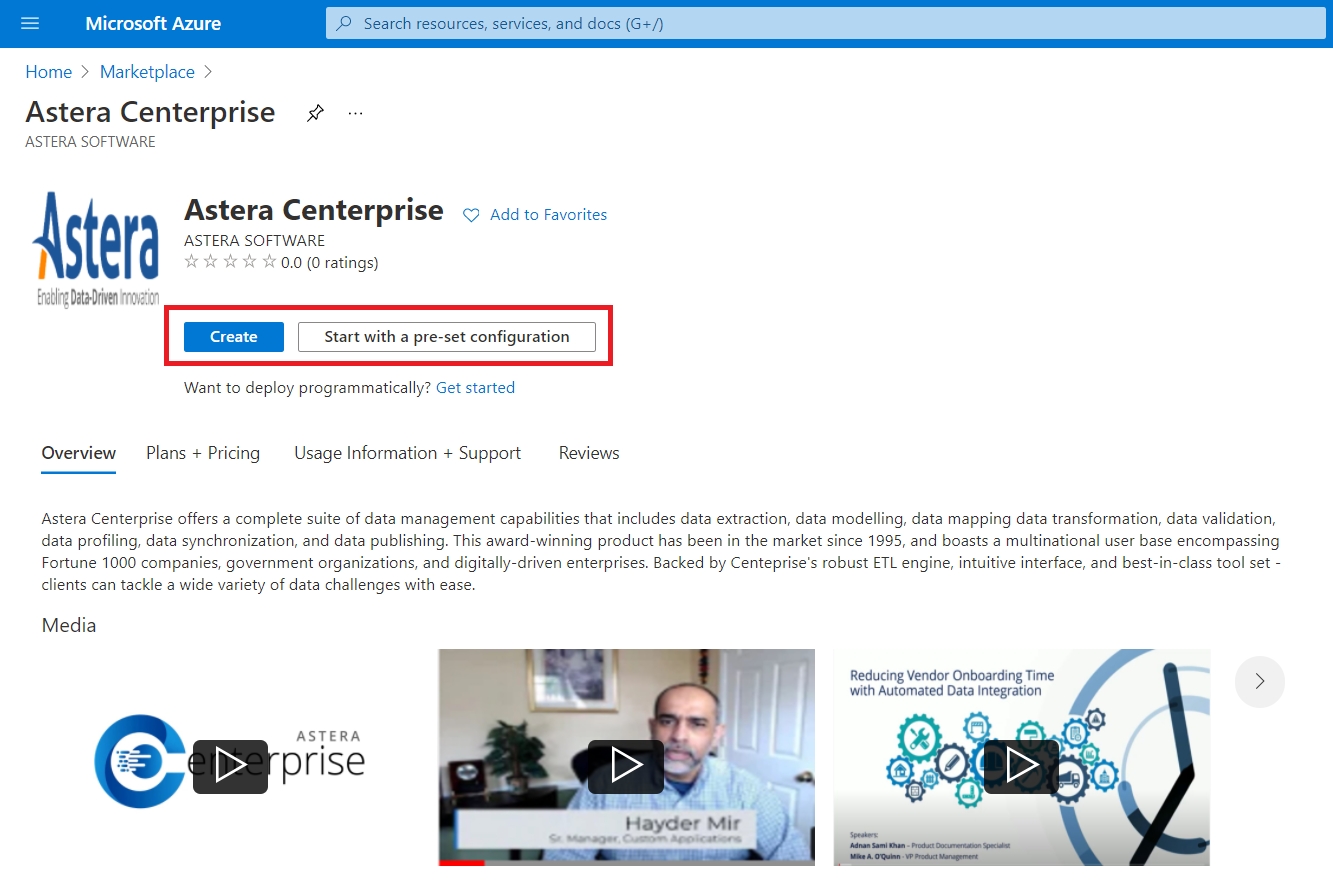
It comes with an overview, plan and pricing, usage information, support, and reviews for more information.
Deploying Astera Data Stack Manually
Follow the steps below to deploy Astera Data Stack manually using virtual machines on the Azure portal once you login.
Find Virtual Machines on your portal either through the Portal Menu or by searching for it in the search bar.
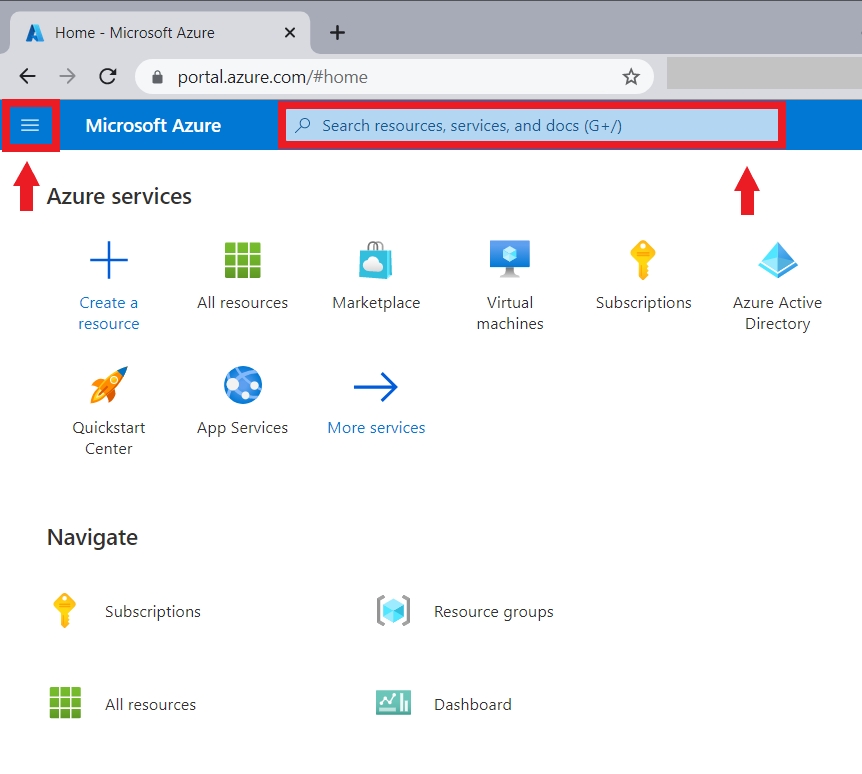
Once the Virtual Machines window opens, go to Create, and select Virtual Machine.
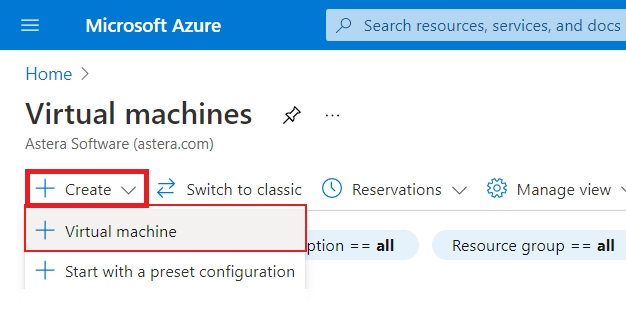
You are now redirected to a settings and configurations page for the virtual machine that you want to create. The following steps are involved in the configuration:
Basics
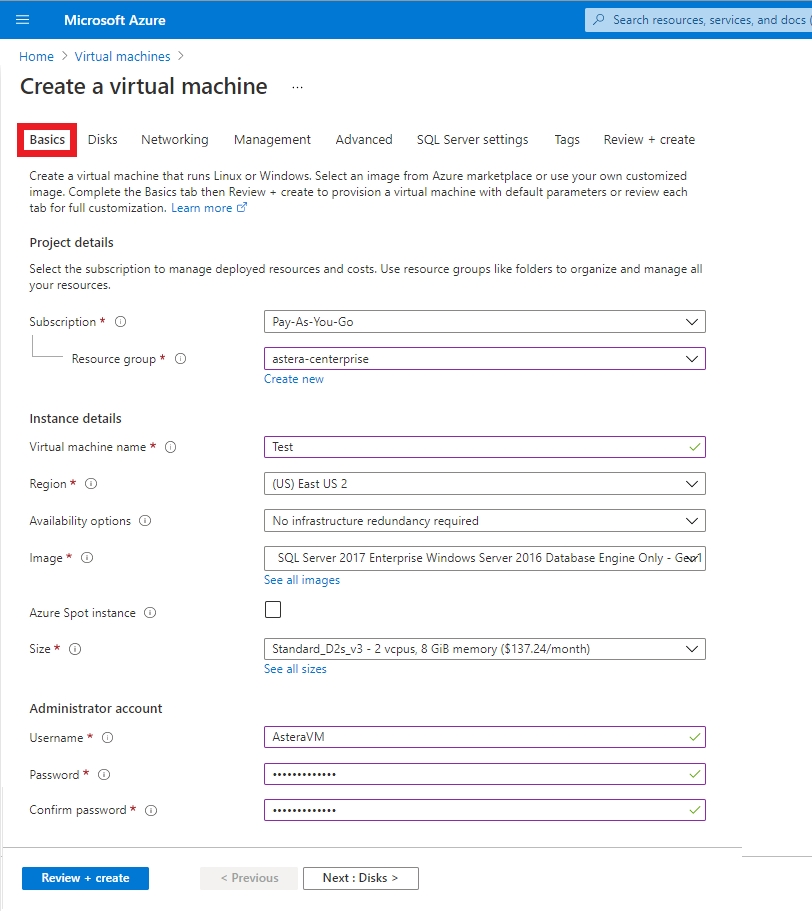
Subscription: Pay-as-you-go
Resource Group: You can either create a new resource group or select one from your already existing resource groups.
Virtual Machine Name: Name your virtual machine.
Region: Select your region
Availability options: Keep default.
Image: Select See All Images. You will be redirected to the Azure Marketplace. Here, search for SQL Server Microsoft Corporation.
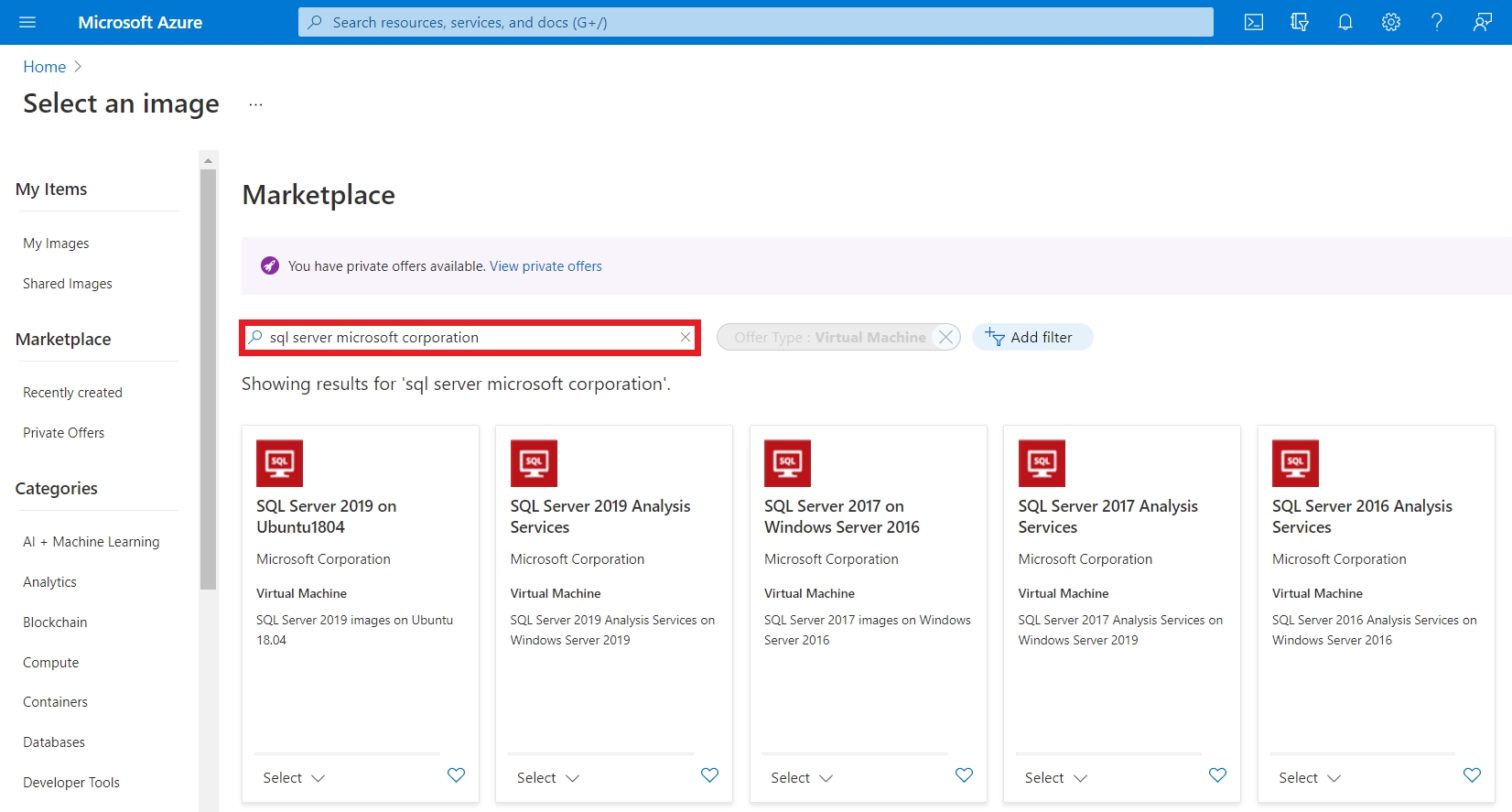
Sizes: You can refer to the system requirements document to select the size, click here.
Username: Set a username to access the virtual machine.
Password: Set a password to go with the username.
Inbound Port Rule: Keep default.
Licensing: Keep default.
Disks
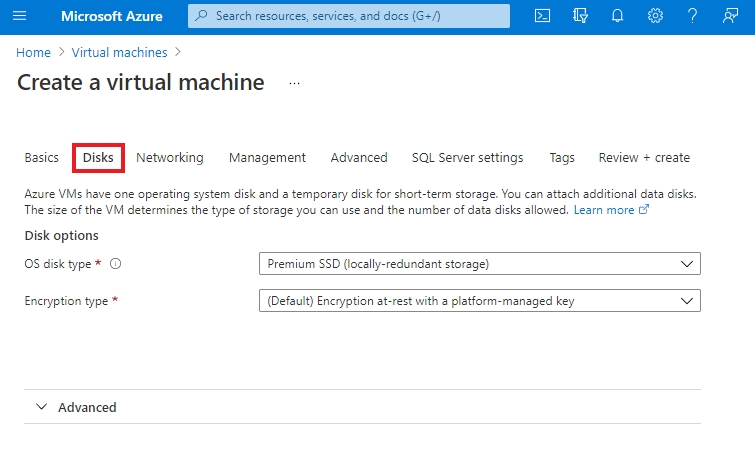
Keep all settings under the Disks settings set to default.
Networking
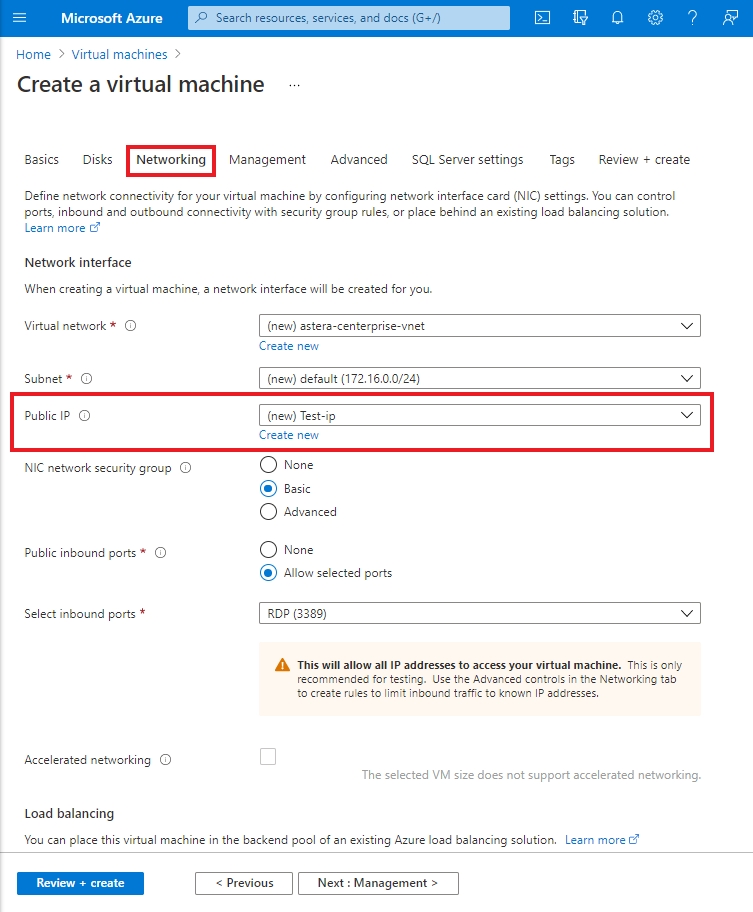
Here, everything will stay as default. You will only have to a create a Public IP. Select create new to do this. A side pane will open where you can create your public IP address. Name your IP address and leave its other settings as default.
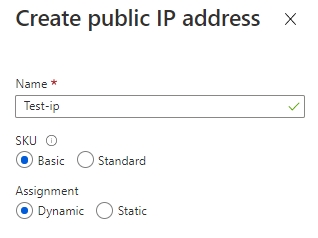
Management
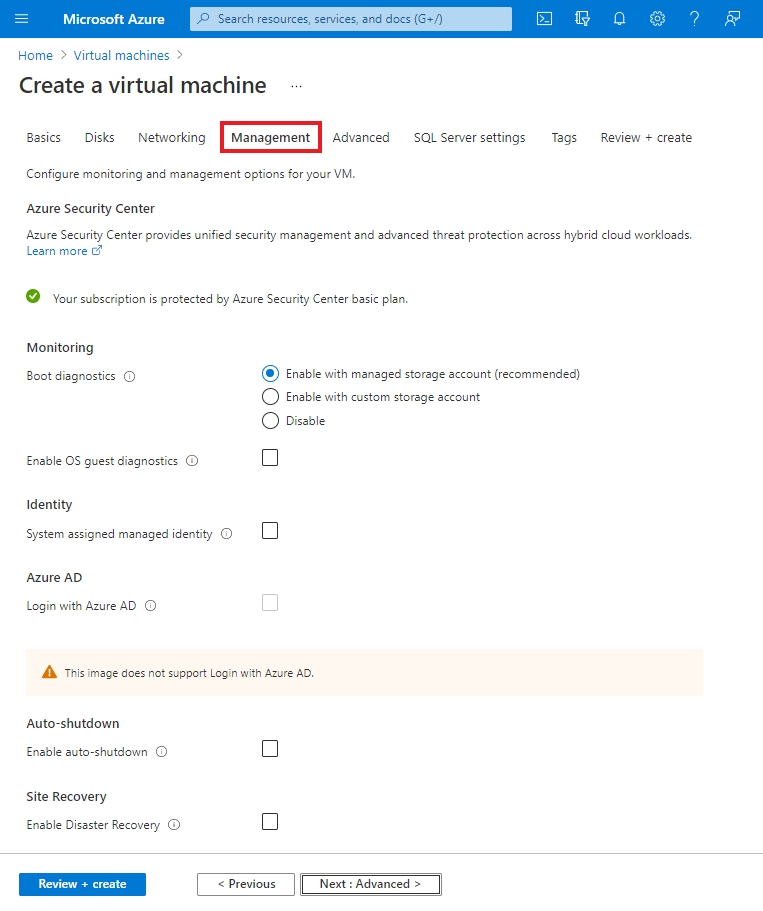
Leave everything set to default in the Management settings.
Advanced
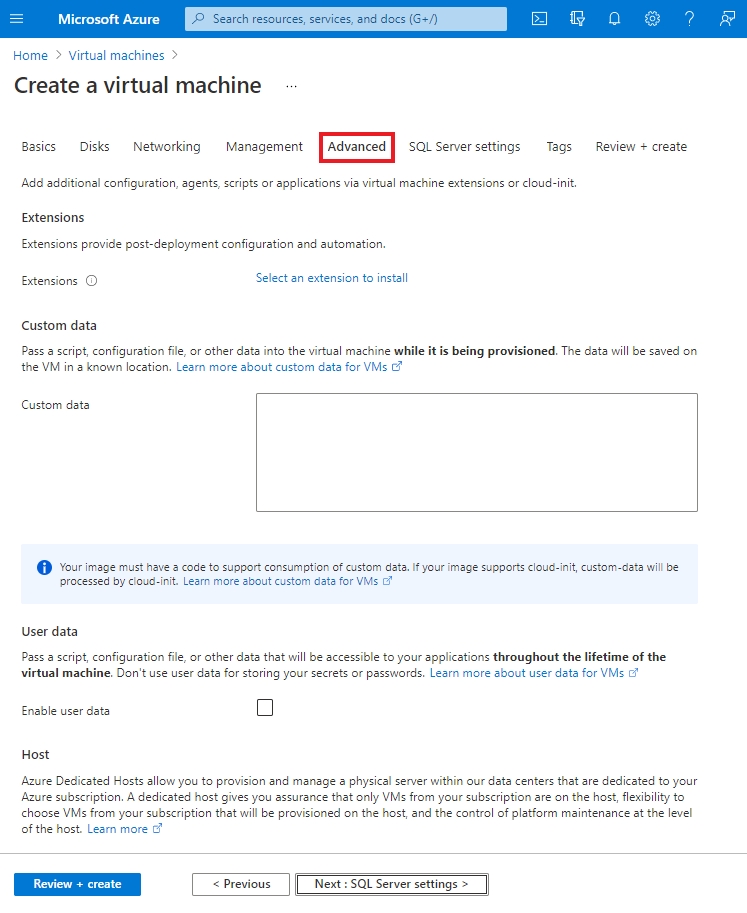
Leave everything set to default in the Advanced settings.
SQL Server Settings
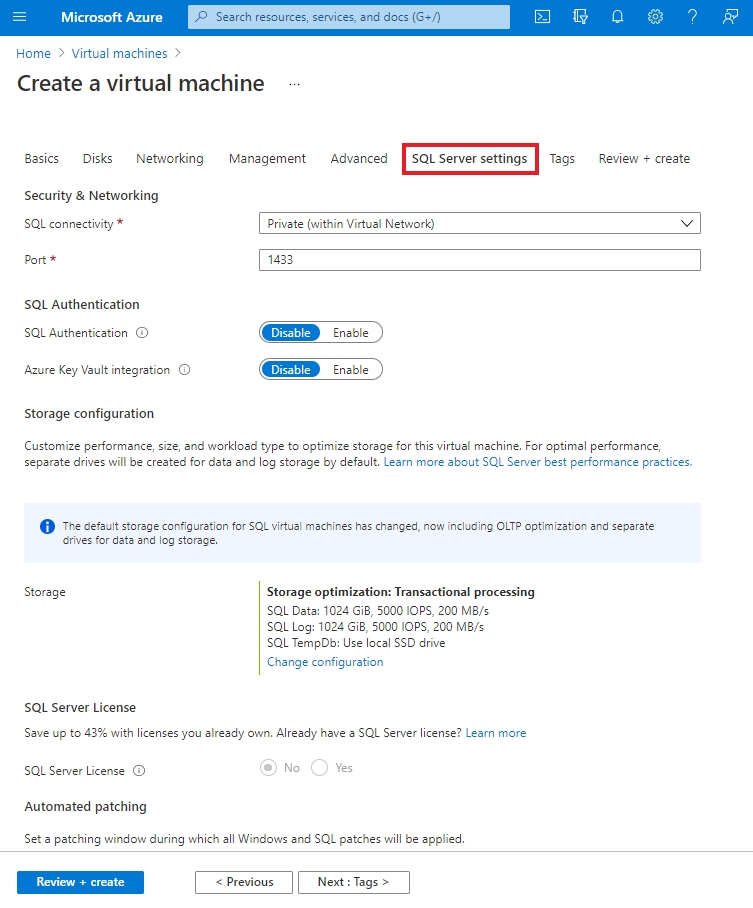
All settings in this section should be set as default.
You can optimize Storage Configurations as per your requirements.
If you have the SQL Server License, you can provide that by selecting Yes.
Tags
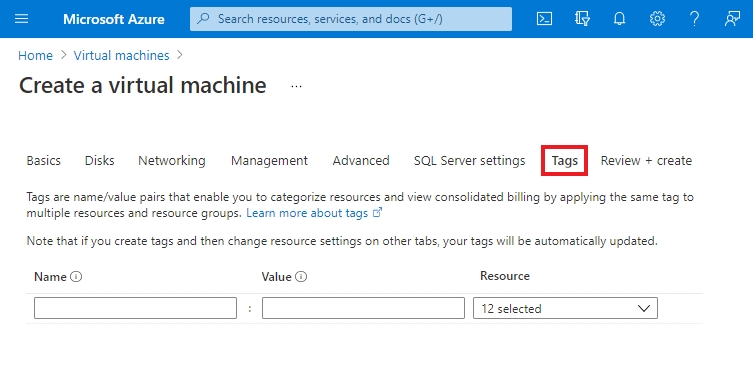
You can create tags here if you require, or skip this section.
Review + Create
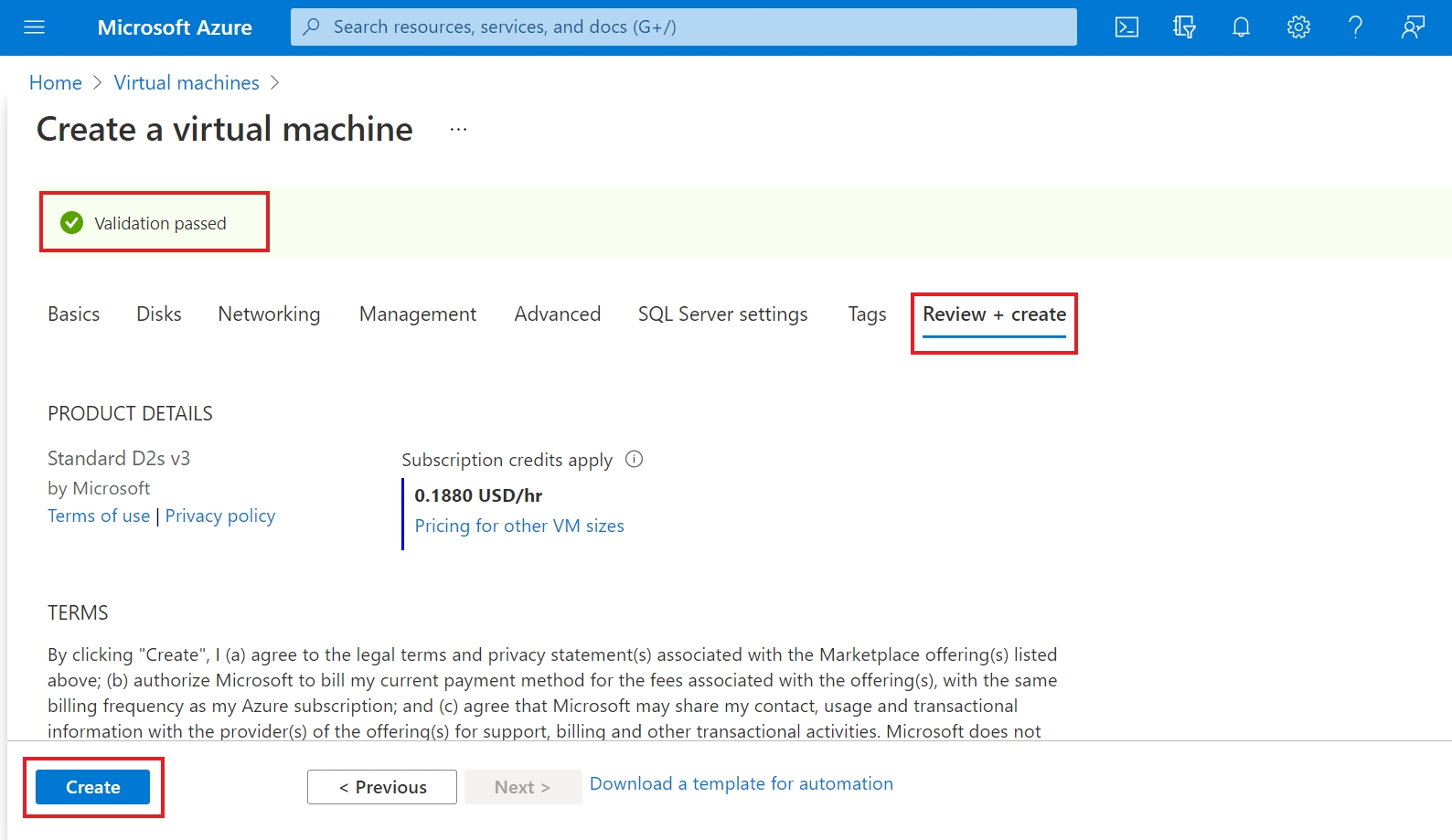
If your settings pass the validation checks, you will be directed to the Review + Create window. Select Create to create your virtual machine.
You can now connect to the created virtual machine by using the Public IP we created in the Networking section on your remote desktop.
Once connected to the virtual machine, you can now install Astera Data Stack on it.
To download the trial of Astera, click here.
To learn more about the installation of Astera, click here.
This concludes deploying Astera Data Stack on Microsoft Azure cloud.
Was this helpful?