Licensing in Astera
Single license key model
The license key provided to you contains information about how many Astera clients can connect to a single server as well as the functionality available to the connected clients.
Unlocking Astera using your license key
After you have configured the server, and logged in with the admin credentials, the last step is to insert your license key.
Go to Server > Configure > Step 4: Enter License Key.
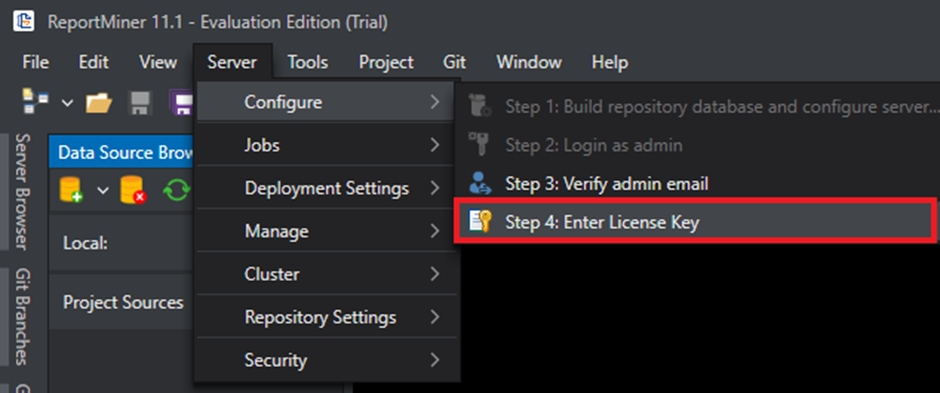
On the License Management window, click on Unlock using a key.
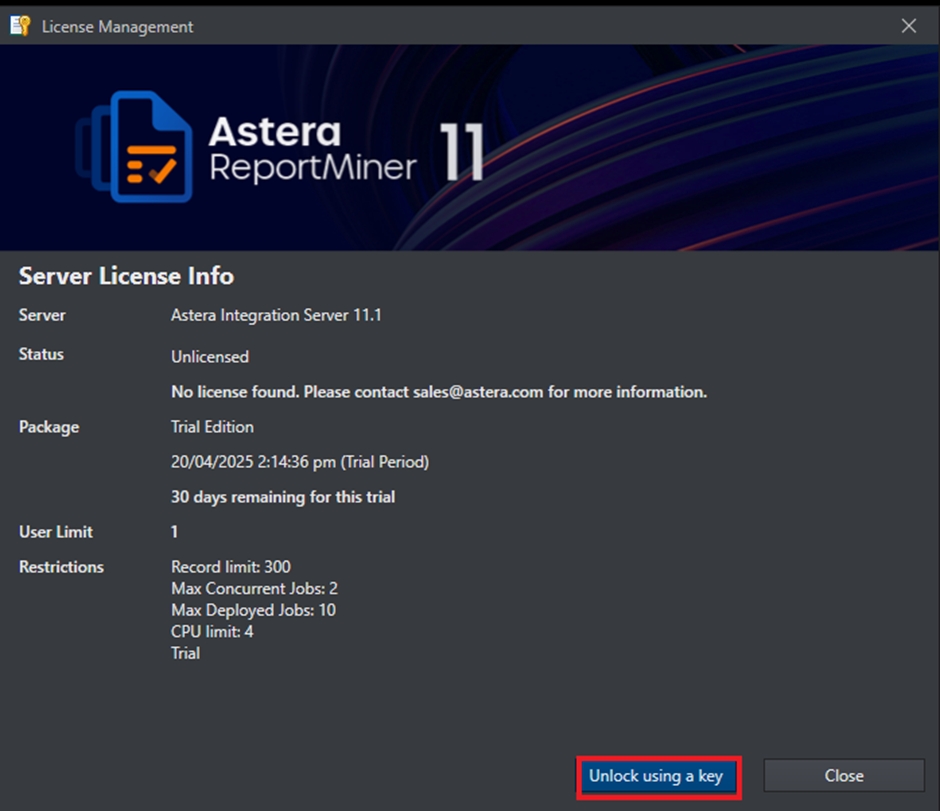
Enter the details to unlock Astera – Name, Organization, and Product Key and select Unlock.
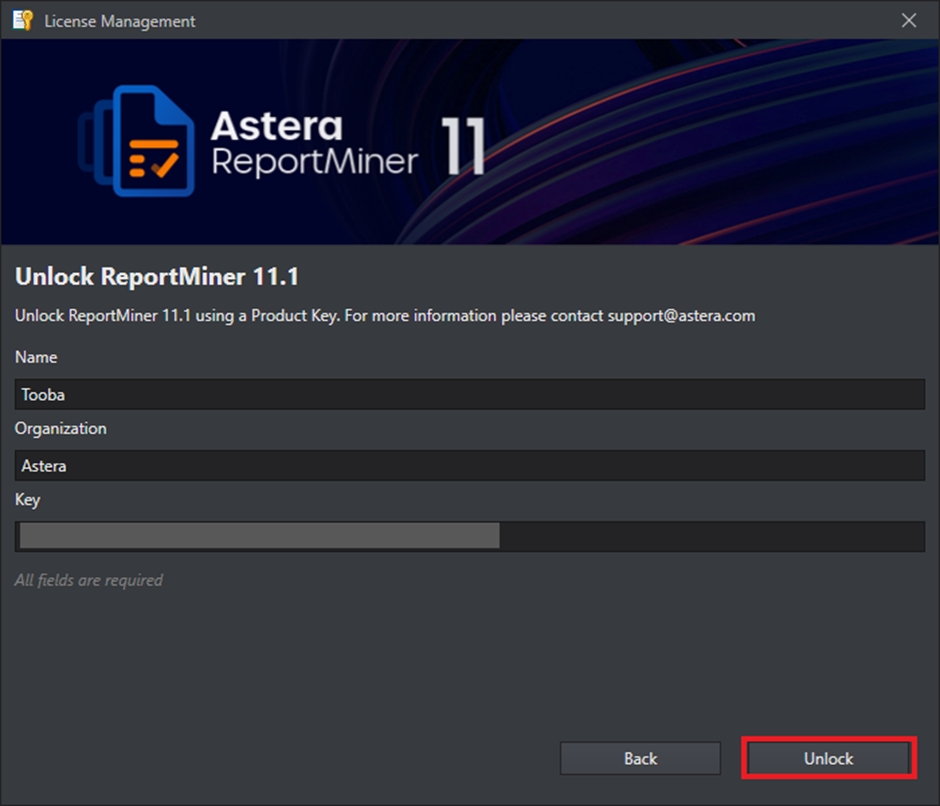
You’ll be shown the message that your license has been successfully activated.

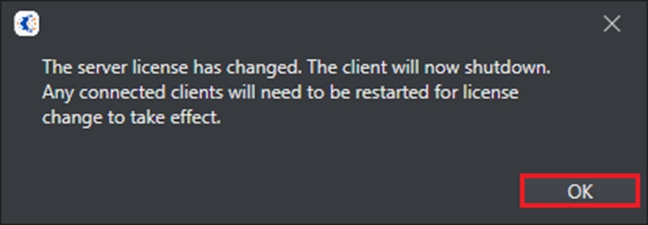
Your client is now activated. To check your license status, you can go to Tools > Manage Server License.
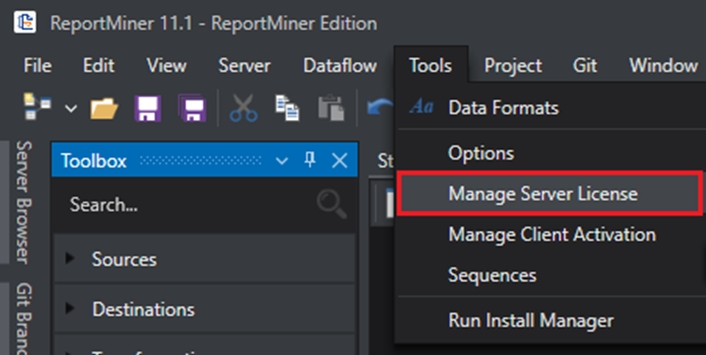
This opens a window containing information about your license.
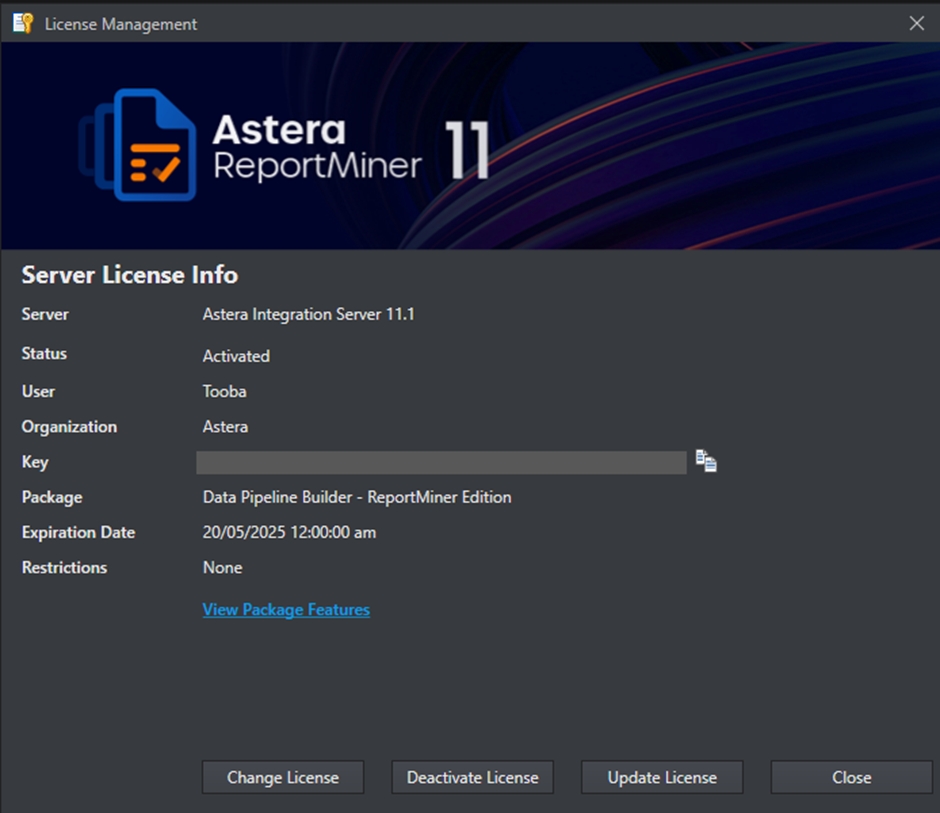
This concludes unlocking Astera client and server applications using a single licensing key.
Was this helpful?