Switch Transformation
Switch Transformation
The Switch Transformation object matches source data for the criteria specified by the user, and wherever the criteria is met, it replaces the information in the particular field with the desired output (also specified in the layout). This gives users more control over their data and helps them manage it in a better way.
There are two modes in Switch transformation:
Basic Mode
Enhanced Mode
The Basic Mode in the Switch transformation object matches for specific values in the source data and replaces it with the desired output. Enhanced Mode enables users to set lookup criteria by writing expressions and thus makes the feature more flexible.
Video
How to work with Switch transformation (basic mode) in Astera
Select your source by dragging the relevant object from the Sources section in the Toolbox on to the dataflow designer and configure the connection by putting in relevant details.
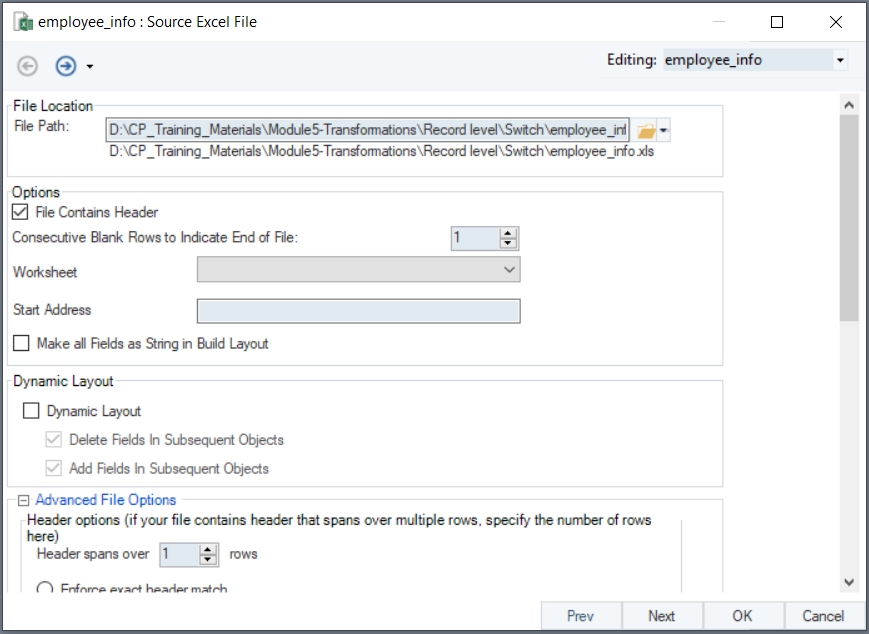
After setting up the connection and configuring the source file, drag the Switch transformation object from the Toolbox. If the Toolbox is hidden, go to View > Toolbox > Transformation > Switch.
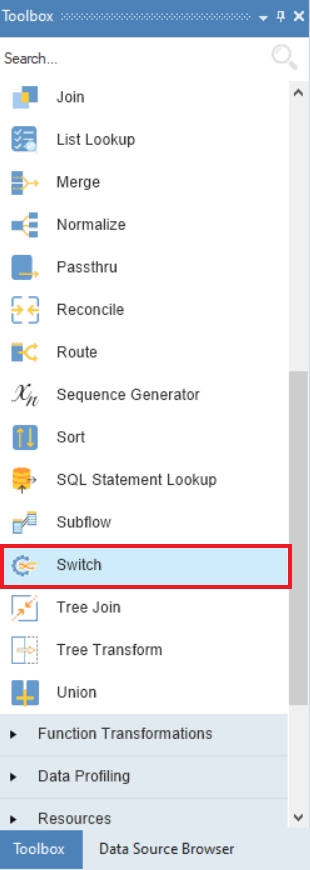
Map the required fields from the source to the Switch transformation object.
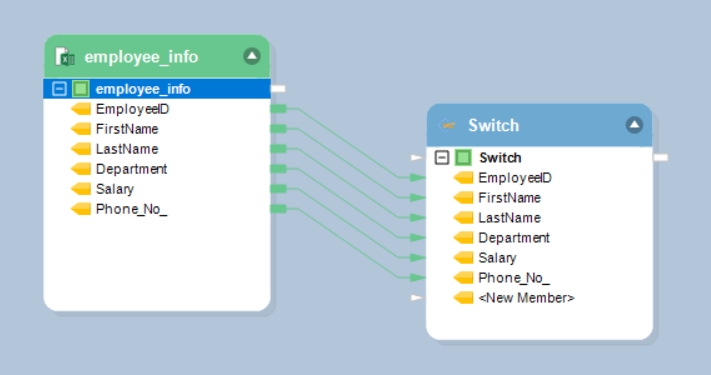
Either double-click on the Switch Transformation object to open the Properties window or right-click on the object and go to Properties from the list.
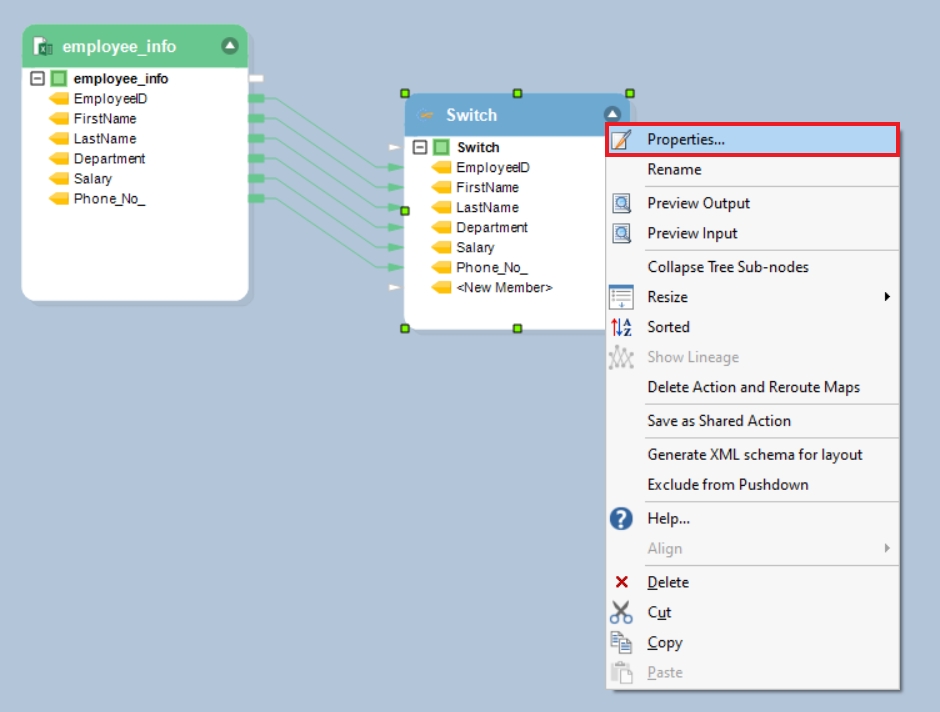
The first window is the Layout Builder window. Here you can manage the fields (add and/or remove the fields) to make your Switch field layout.
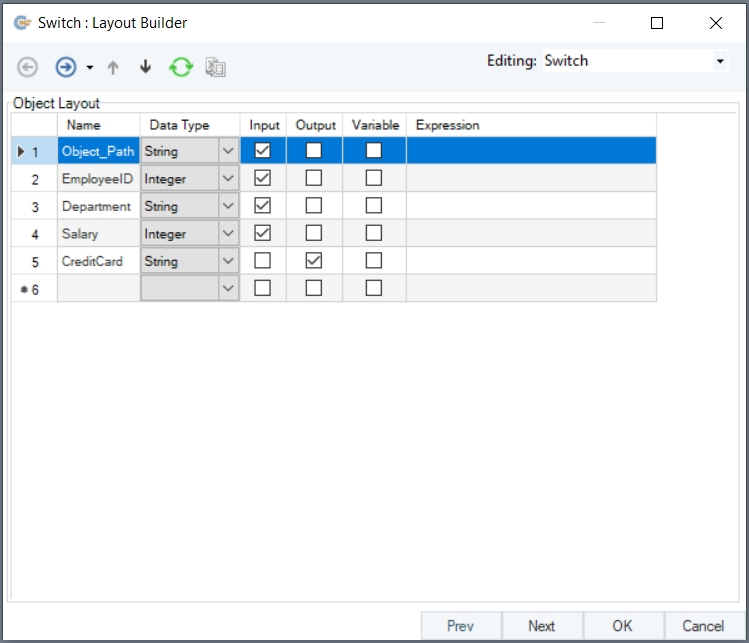
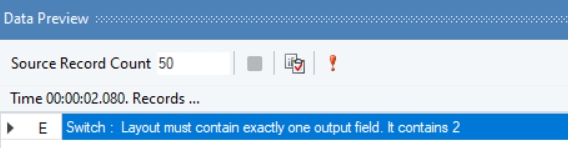
After specifying the layout and selecting the relevant output field, click Next. This will take you to the Switch Map Properties window. At this stage, you can select the mode of the Switch transformation and assign the rules in the Case Value and Output Value sections.
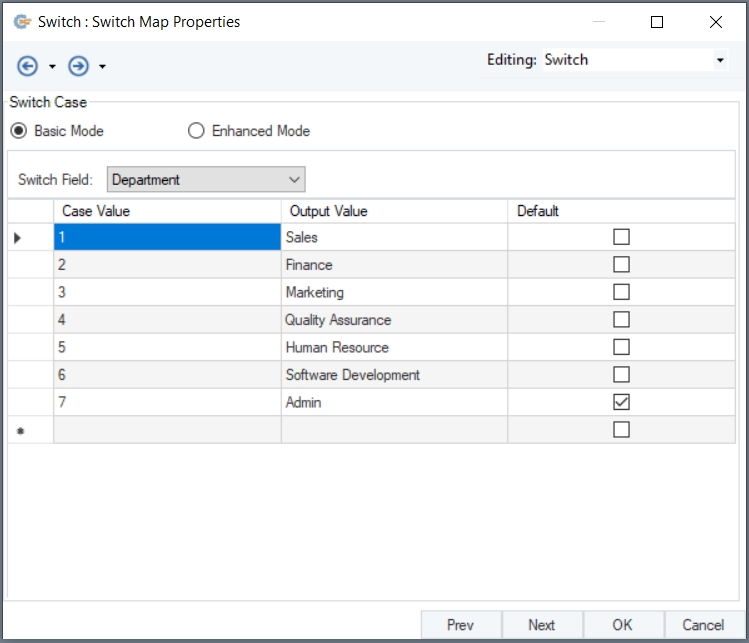
Astera will look for the values specified in the Case Value column in the source file and replace it with the corresponding values in the Output Value column.

Example
In this example, the source table contains information about departments in numbers. We will use the Switch transformation object in basic mode, to switch the stored numeric information with the descriptive information.
Data Preview (Before Switch)
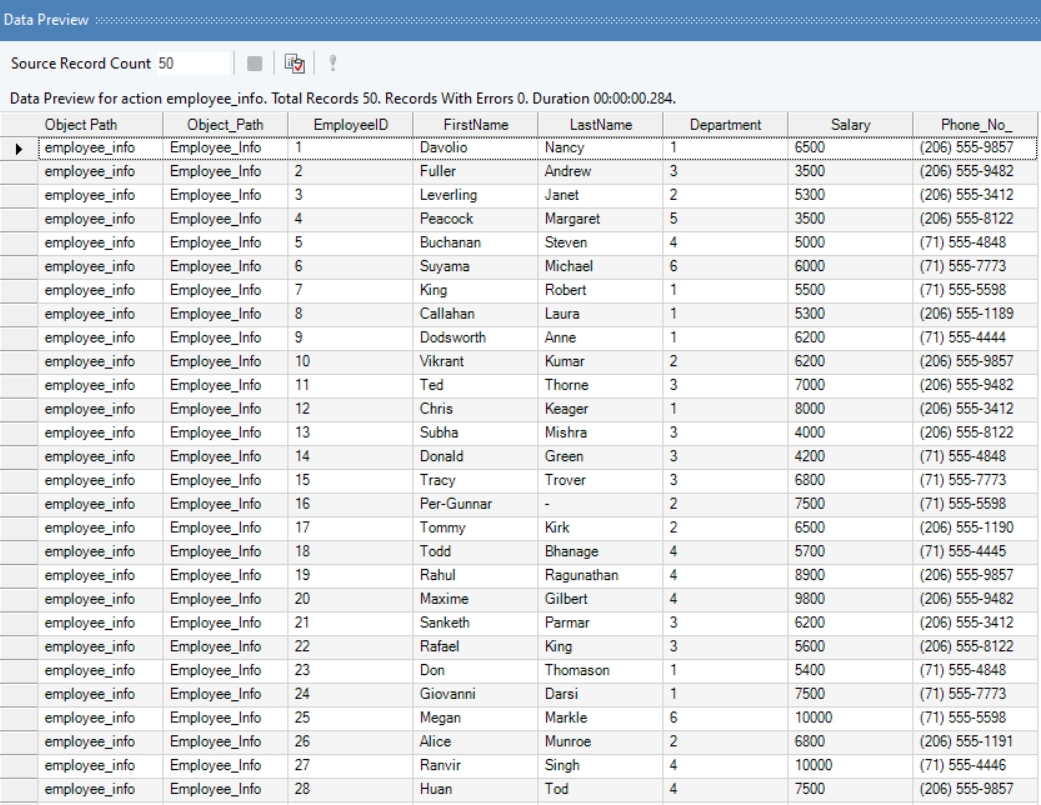
Data Preview (After Switch)

How to work with Switch transformation (enhanced mode) in Astera
Steps 1-5 are going to remain the same even when working with the Enhanced Mode in Astera.
After you have created the layout in the Layout Builder window in the object’s properties, click Next and go to the Switch Map Properties window and select Enhanced Mode.
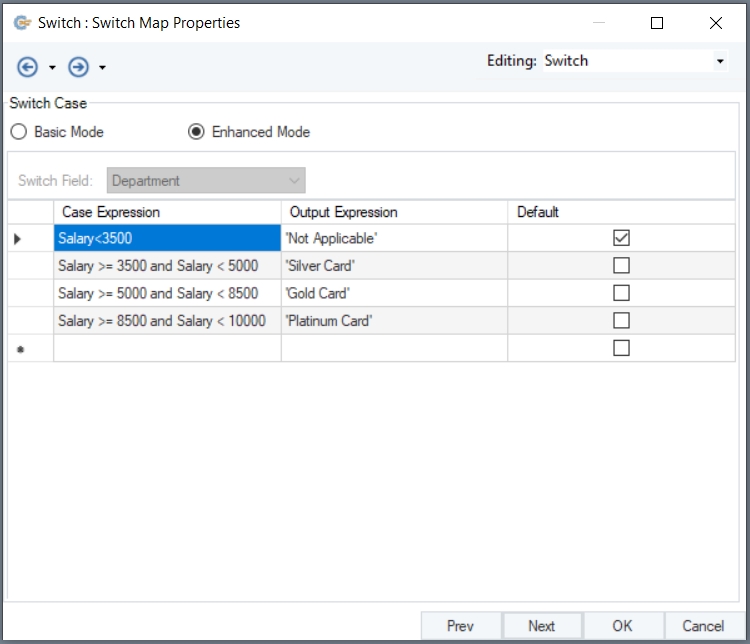
Example:
An organization stores information about employees’ salaries. They have set criteria about issuing credit cards, which is dependent on individual’s salary. In this scenario, to see which individual is eligible for which perk, define the salary range in the Case Expression field and specify the corresponding output in the Output Expression section (See the screenshot above). To store the information in a separate field, we created a new field (CreditCard) in the Layout Builder and selected it as the Output.
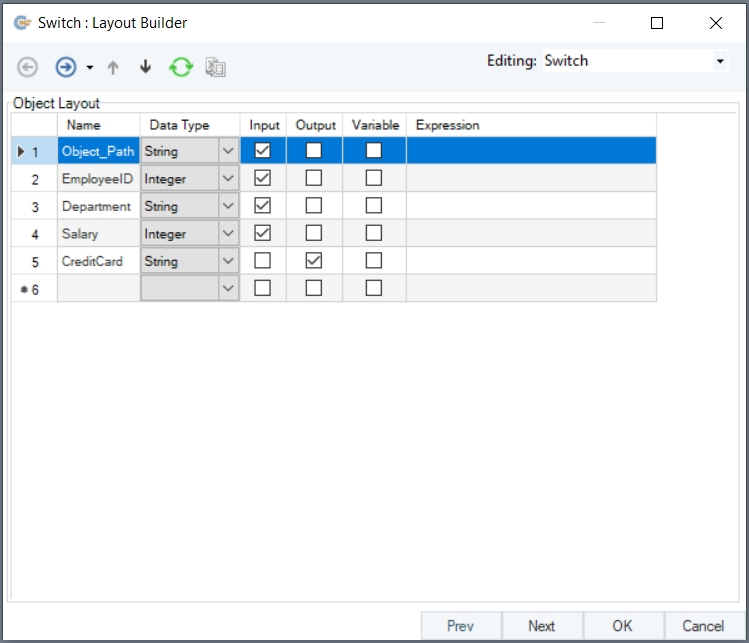
Data Preview (Before Switch)
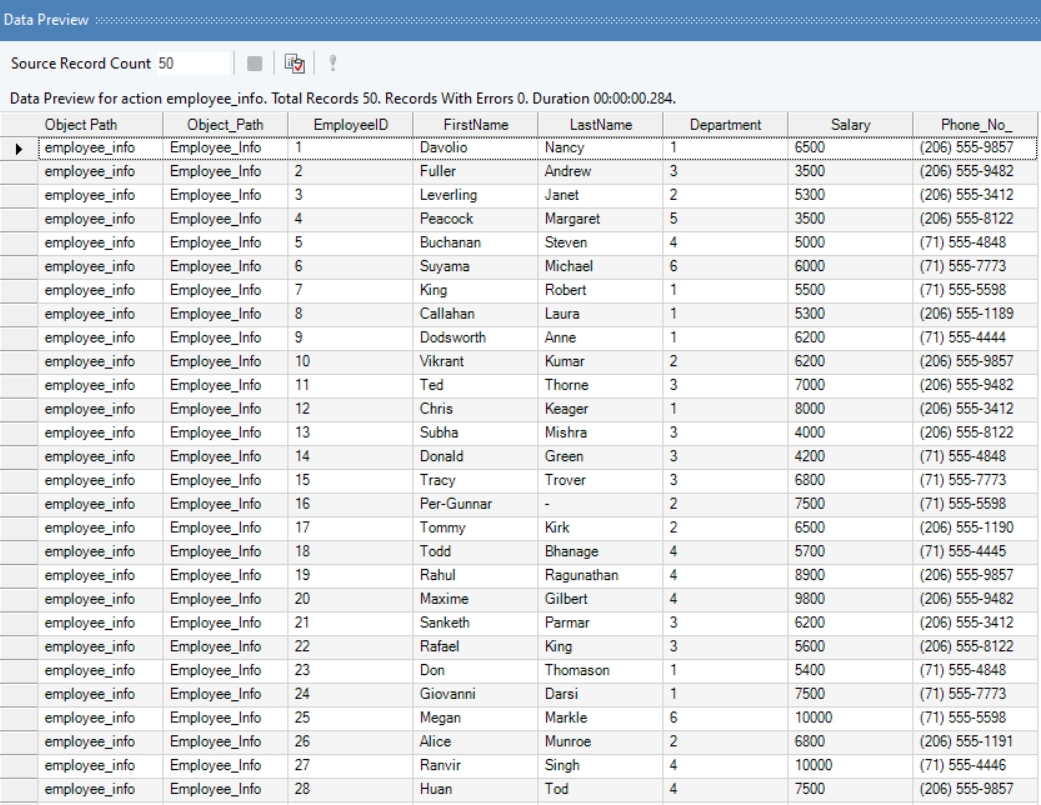
Data Preview (After Switch)
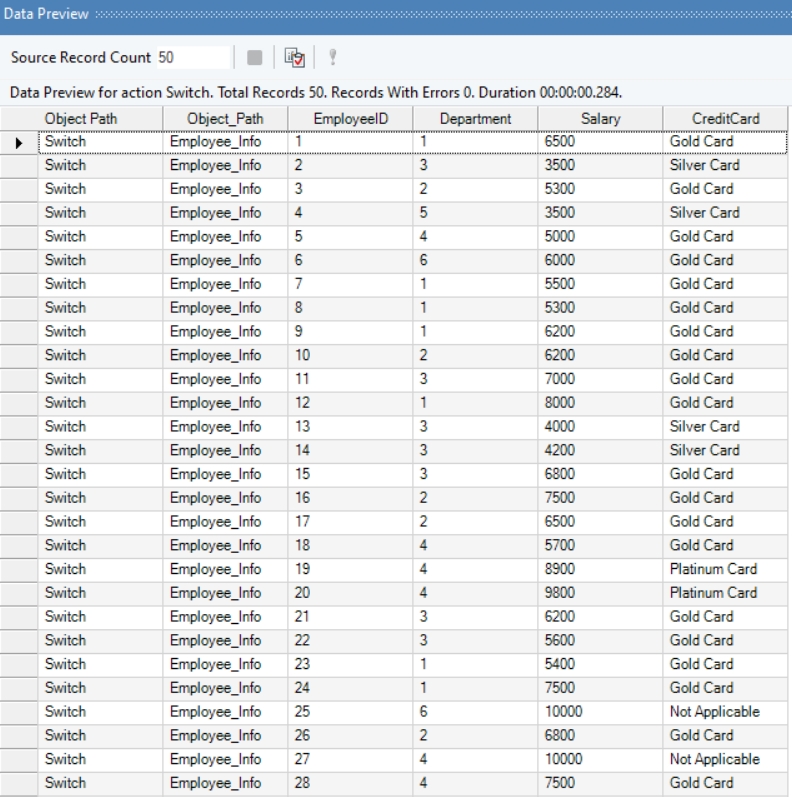
Was this helpful?