Server Monitoring and Job Management
Advanced server monitoring and job management features have made troubleshooting server related errors and managing jobs easier for administrators. Proactively monitoring server health, preventing server downtimes, and identifying the causes of server failure is also made possible with the improved server monitoring and logging capabilities.
Moreover, a diagnostic file can be generated in case of server failure that contains information such as server status, server health, active connections, installed drivers etc. Administrators can use this information to troubleshoot and fix the problems.
The server monitoring features that we will discuss in this article are:
Using Job Monitor to monitor jobs scheduled on the server
Viewing Server Properties
Creating Diagnostics File to troubleshoot server related issues
Viewing Server Information
Managing cluster databases through Cluster Monitor and Settings
Let’s go over each of these one by one.
Job Monitor
The Job Monitor will show you information regarding all the jobs (running, scheduled, or executed) on the Astera server.
The Job Monitor provides users with the following details:
Job ID
Parent
Priority
Job Type
Server
Job File
Job Name
Queued
Started
Duration
Status
Scheduled Job
Email Status
Records Read
Error Records
Warning Records
User
To open the Job Monitor, go to Server Explorer > Right-Click on Default > Job Monitor.
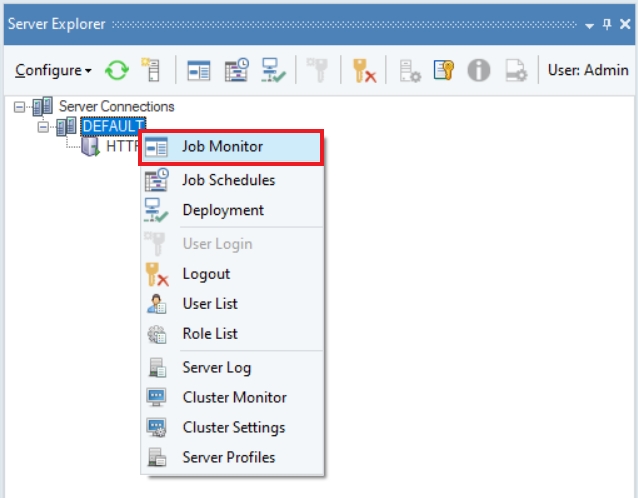
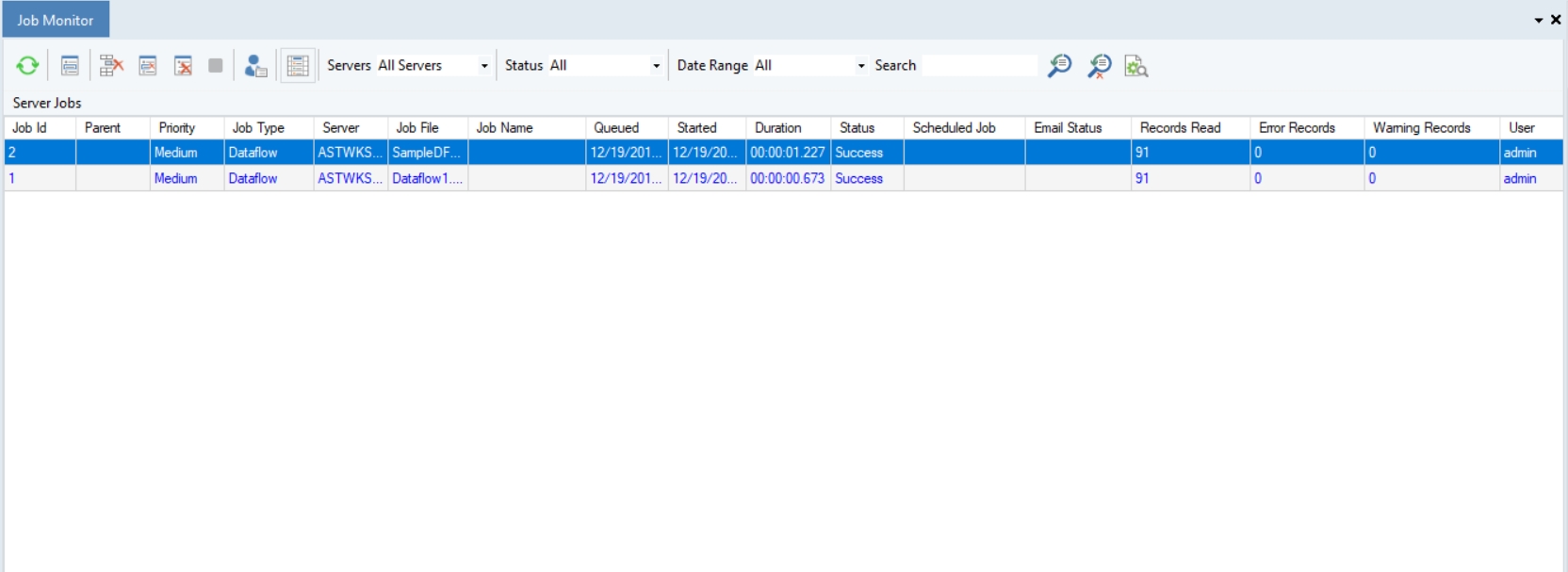
Server Properties
The Server Connection Properties window gives information about the cluster database and options for the diagnostics file. It can also be used to change the cluster database connection at any instance.
To open the Server Properties, go to Server Explorer > Right-click on the connected Server node > Server Properties. A Server Connection Properties screen will open.
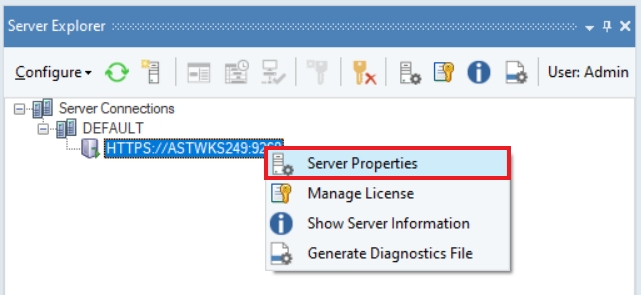
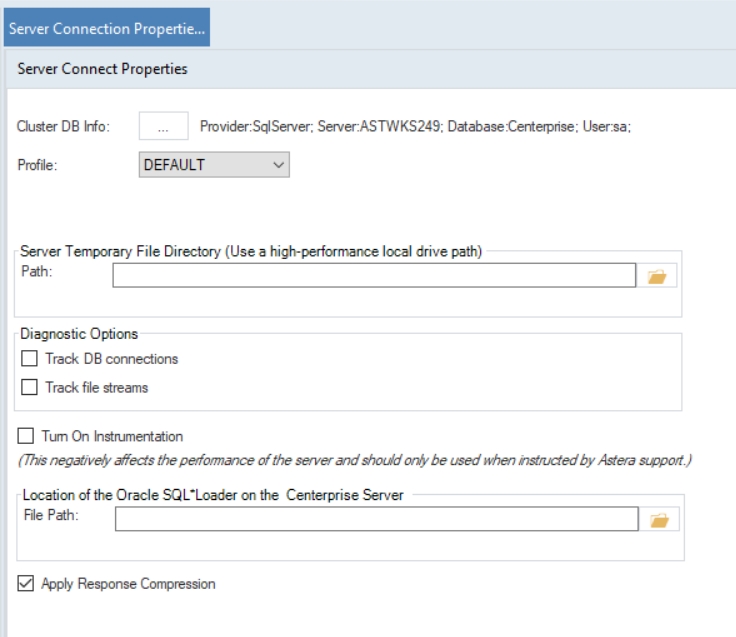
Generating a Diagnostics File
A diagnostics file is generated in case of server failure or downtime. The diagnostics file is used to troubleshoot the causes for failure or downtime. It works as a performance and health monitor for Astera’s server.
Information included in the diagnostics file is as follows:
Operating System
Machine Information
Error Information
Server Information
To generate a diagnostics file, go to Server Explorer > Right-Click on the connected server node > Generate Diagnostics File. It will ask you for a file path where you want to save the file.
Once the file is saved, you can open the file from the given file path, and an XML file will open.
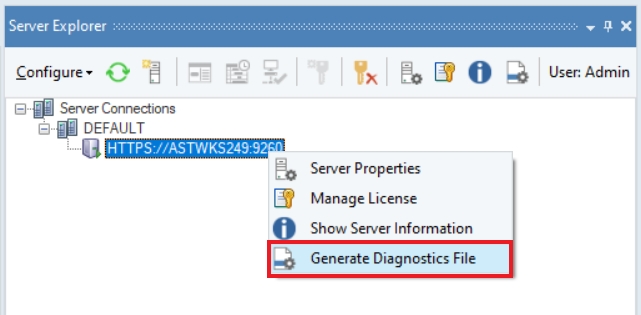
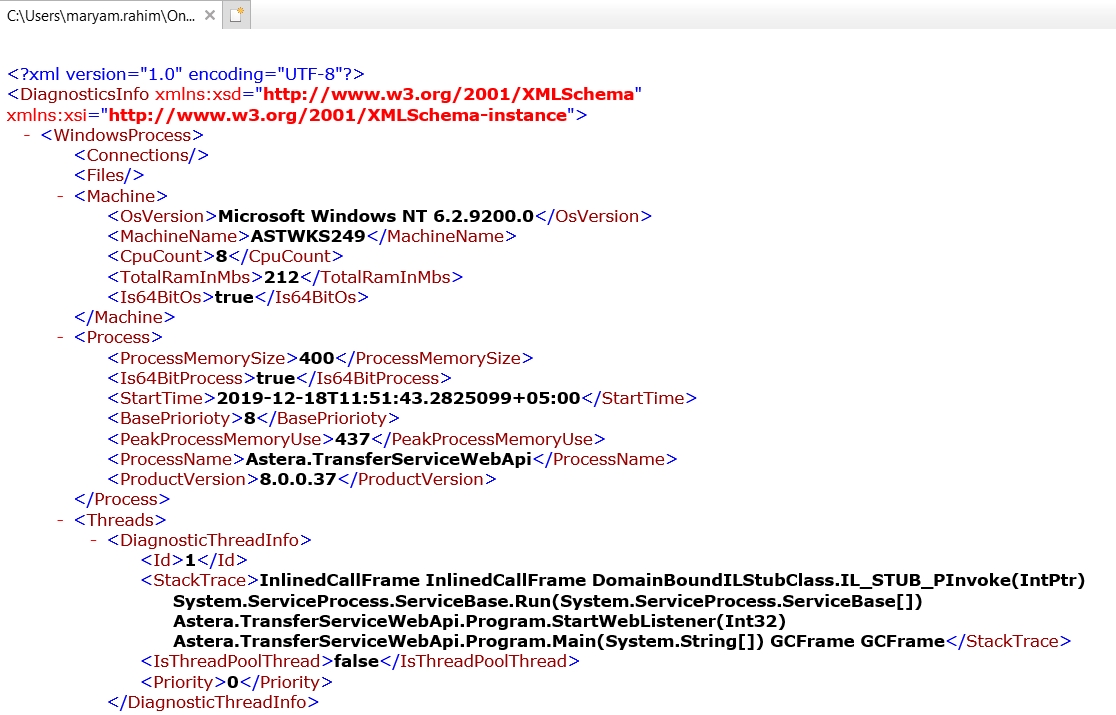
Server Information
To view details related to the server, Astera provides information regarding the connected server and machine through this option for easier management.
The Server Information screen will show the following specifics:
Server Information
Licensing Information
System Information
Server Snapshot
To access Server Information, go to Server Explorer > Right-Click on the connected server node > Show Server Information.
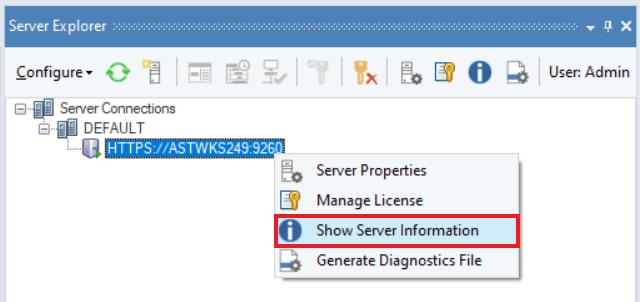

Cluster Monitor and Settings
The Cluster Monitor and settings help in managing the cluster database that you have made for Astera.
To open the Cluster Monitor, go to the Server Explorer > Right Click on Default > Cluster Monitor.
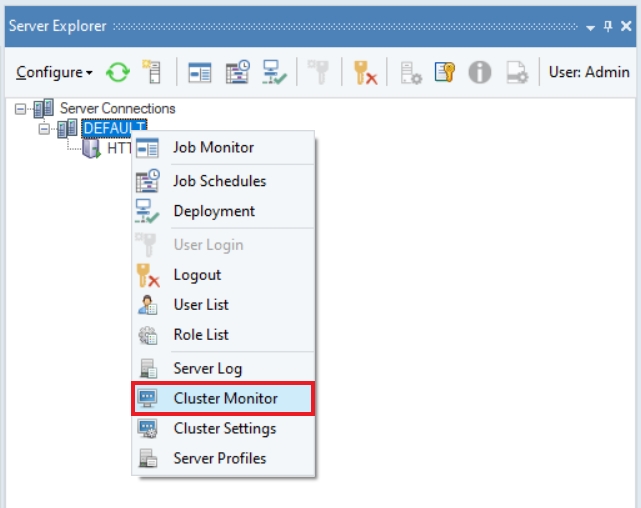

In the Cluster Settings panel, you can:
General: Give staging and deployment directory paths.
Mail Setup: Provide credentials to support mailing for job automation.
Path Mapping: Provide alternate paths for directory.
To open the Cluster Settings panel, go to the Server Explorer > Right Click on Default > Cluster Settings.
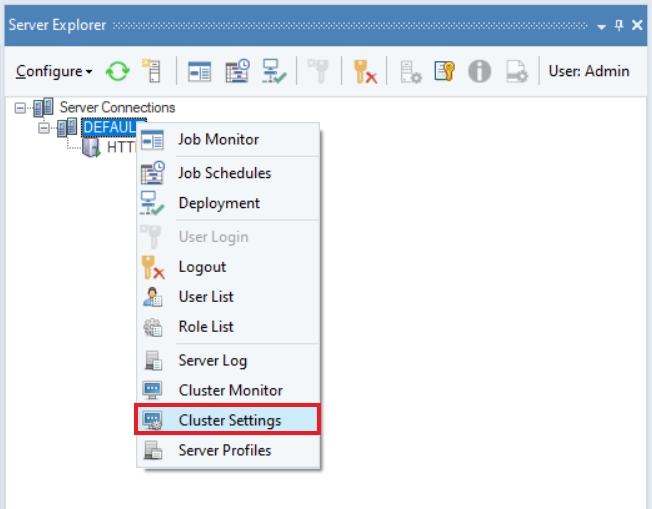
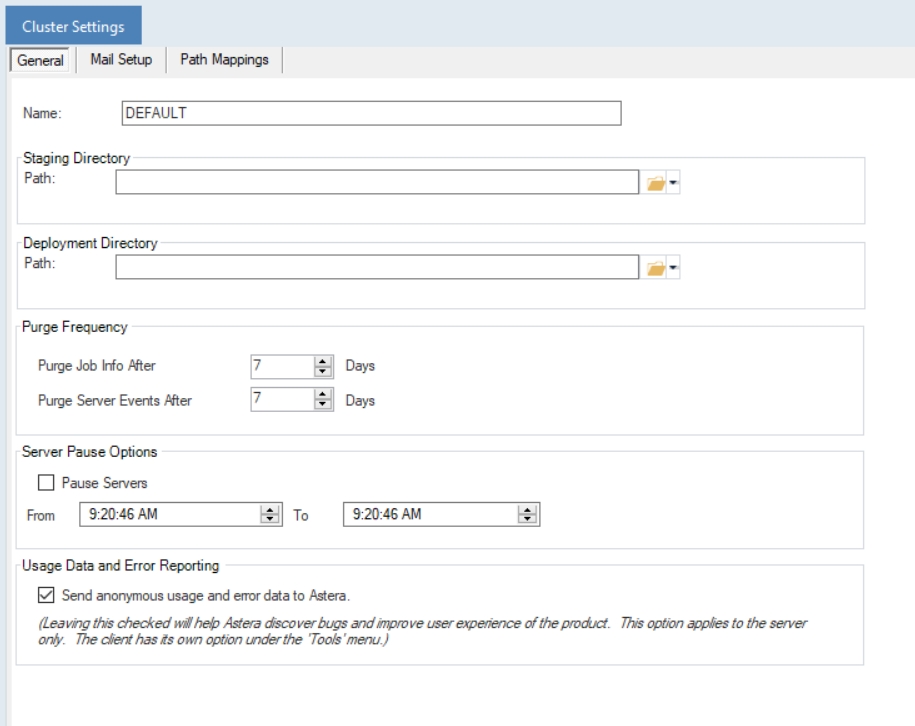
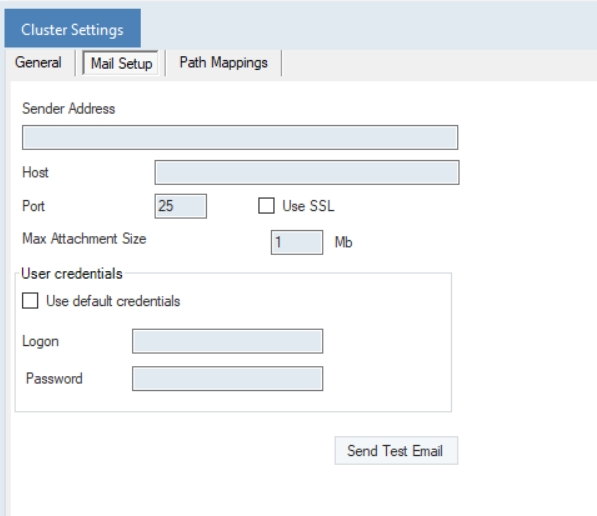
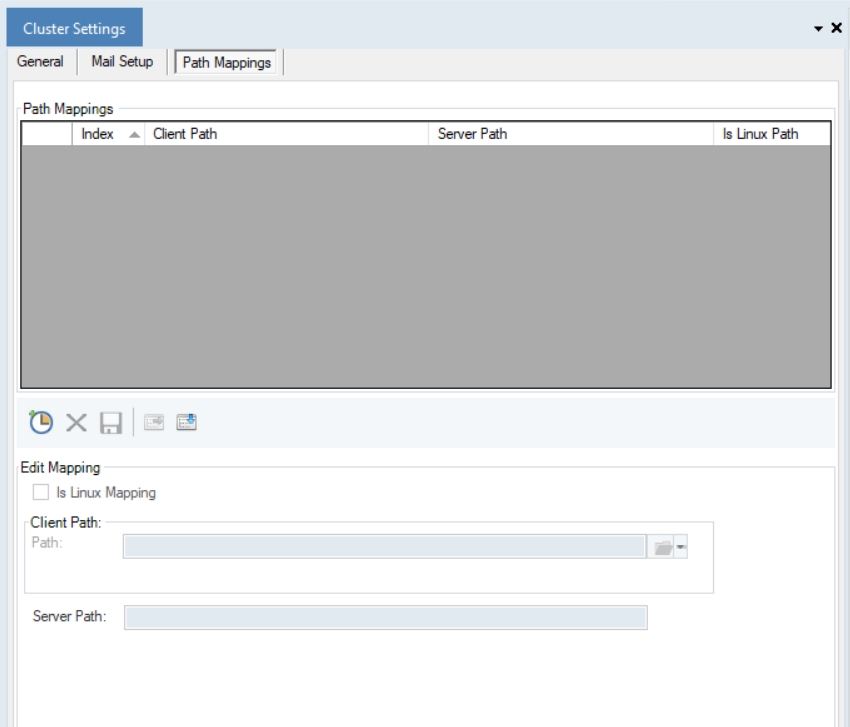
Was this helpful?